当前位置:首页 - photoshop教程 - 文字特效 - 正文
君子好学,自强不息!
最终效果

1、新建500 * 350像素文档,填充黑色,输入文字(字体:Gill Sans Ultra Bold),填充绿色:#4a9c1d。

2、为文字图层依次添加图层样式,参数设置如下图:
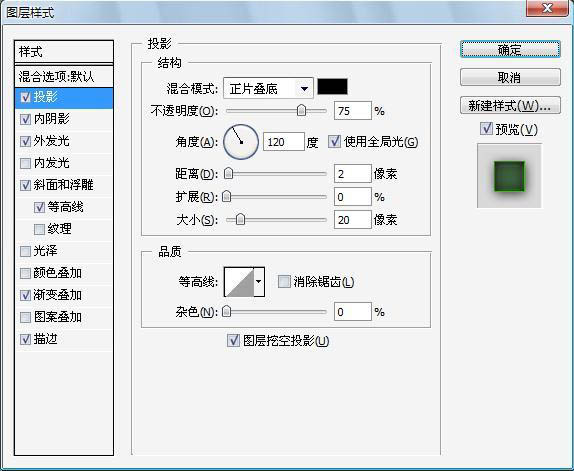
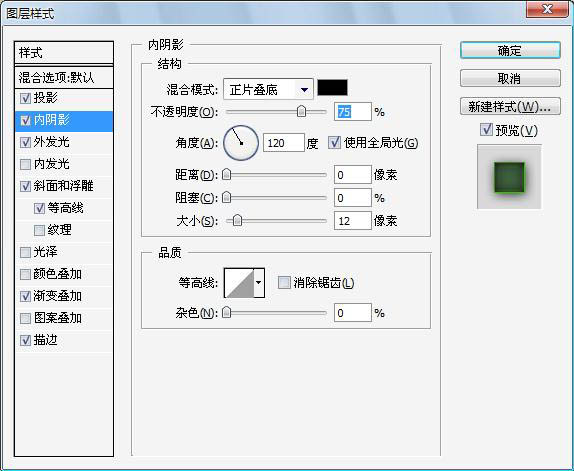
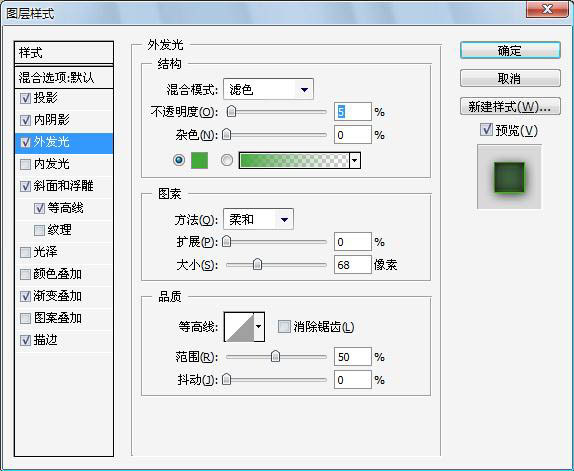
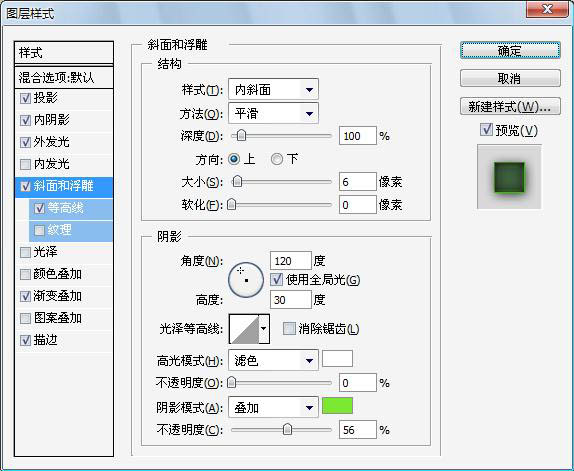
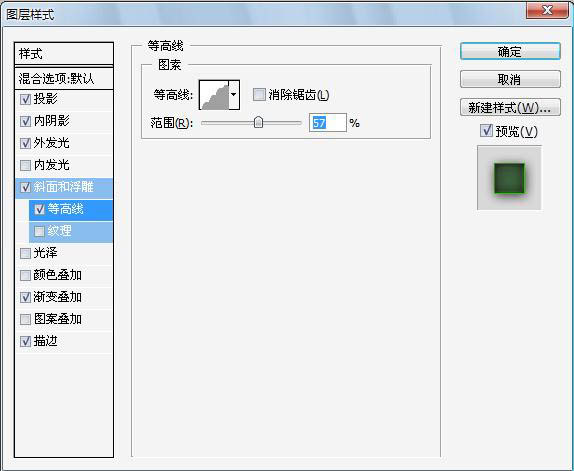
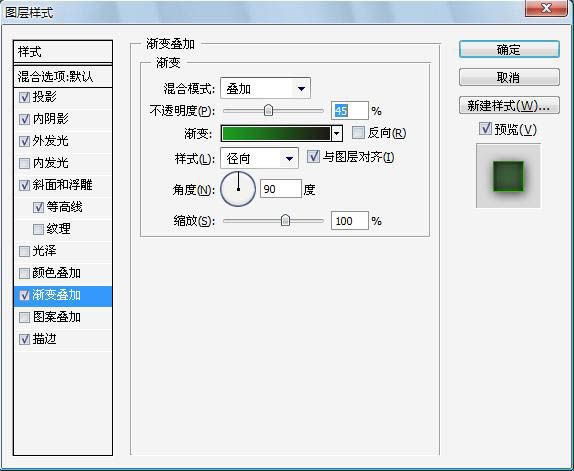
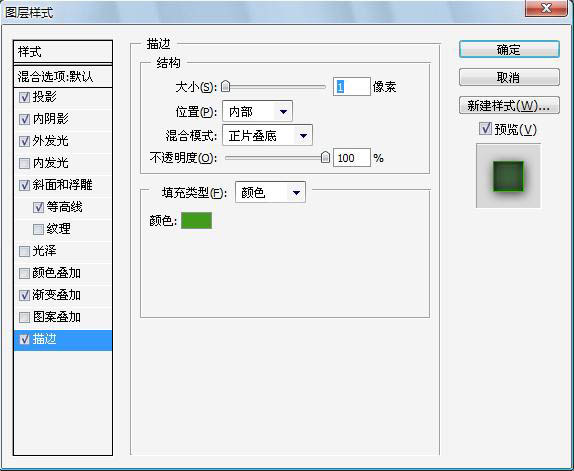
3、选择文字选区,选择-修改-收缩4像素,新建图层。

4、将前景色设为白色,选择渐变工具,选前景至透明,在选区中由上至下拖出渐变。
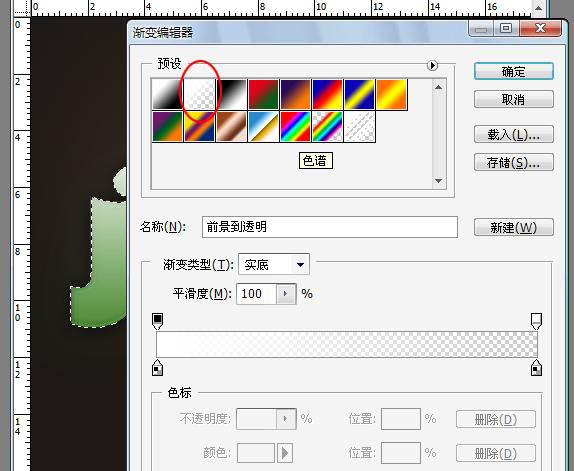
5、使用椭圆选区工具框出选区,删除。

最终效果:

相关文章
标签:平面设计


