当前位置:首页 - photoshop教程 - 文字特效 - 正文
君子好学,自强不息!
最终效果

1、不废话了,首先我们打开Photoshop,建立一个800×400像素的文档。
新建图层,命名为”渐变背景”,选择渐变工具(G),选取合适的颜色,比如#161515和#71777b,然后从上到下拖一个线性渐变出来(由深到浅)。
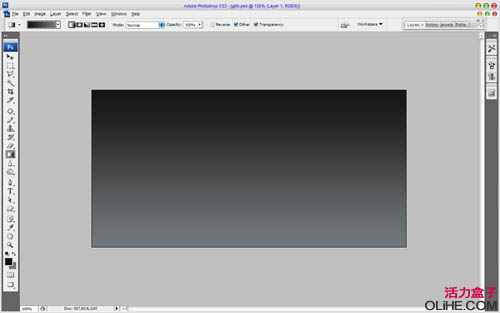
2、接下来我会给背景添加一个填充图案。
建立一个4×4像素的新文档,新建一个图层,然后取消背景的显示,这样我们得到一个透明图层。使用铅笔工具用1像素的笔刷如下图一样绘制出图案。然后选择编辑>定义图案将这个图案保存。
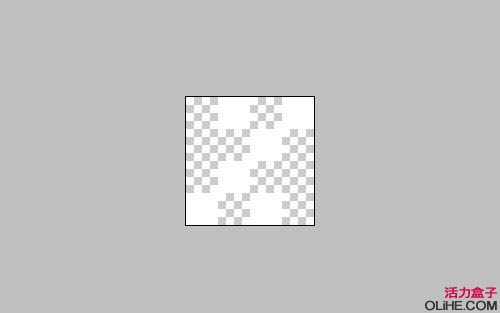
3、回到之前的文档,双击”渐变背景”图层,打开混合选项的面板。激活图案叠加,然后在对话框里将混合模式切换到叠加,,不透明度设为30%,图案选择刚刚建立的(如下图)。
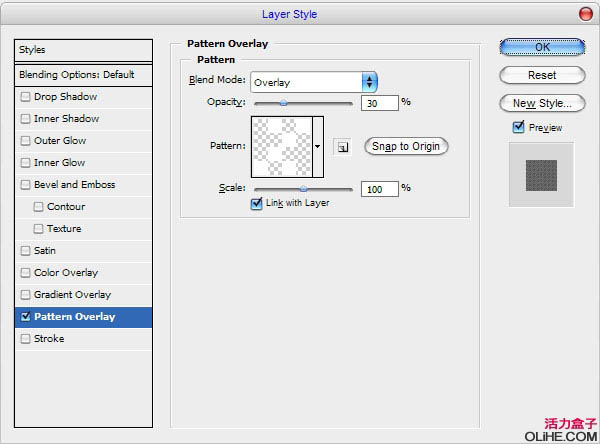
4、现在背景应该是这样的(下图)。
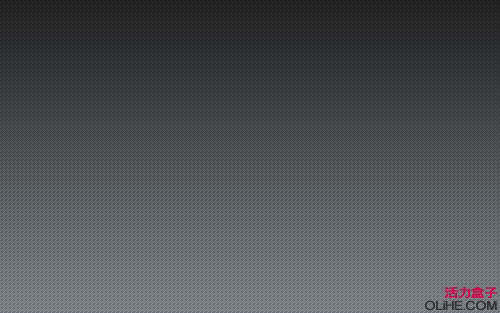
5、背景已经准备完毕。我们开始制作字体效果。选择文字工具(T),然后在画布中间的位置输入例如”Forever Gold”这样的文字。
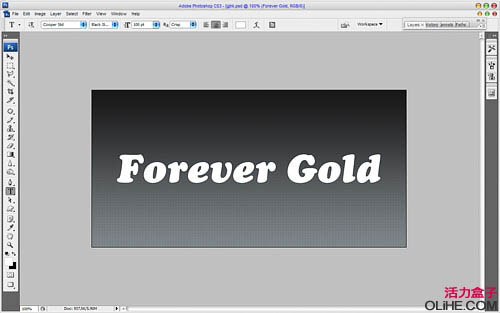
6、在这个教程里我使用的字体是Cooper Std(这是商用字体,大家可以选择一个类似的免费字体来代替)。
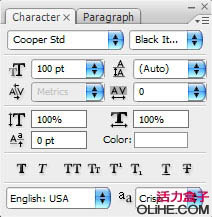
7、按Ctrl+J将文字图层复制到新层,然后隐藏原始图层(点击图层前面的眼睛将隐藏对应的图层)。然后给打开新图层的混合选项,激活内发光和渐变叠加选项,设置如下图。
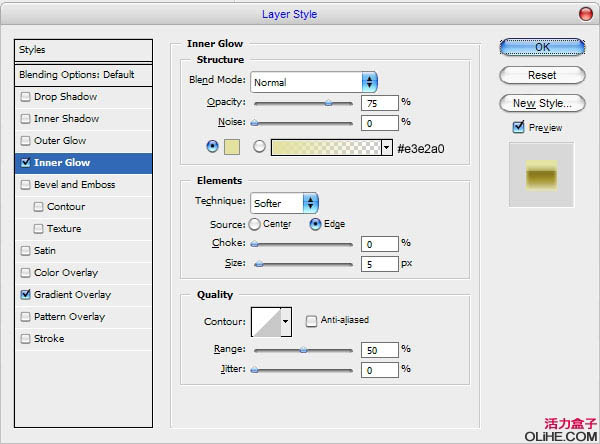
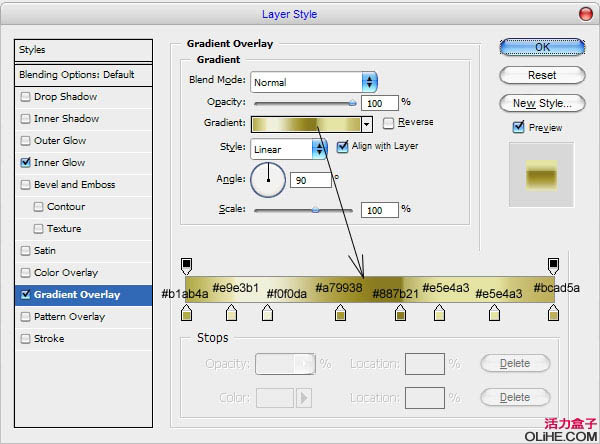
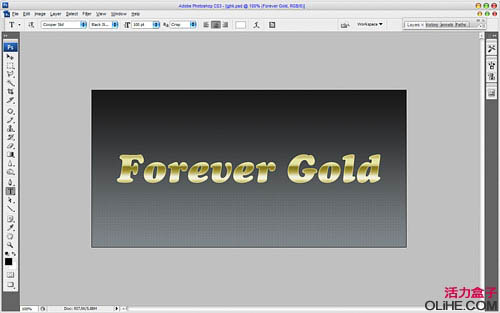
8、消隐藏原始的文字图层,打开该层的混合选项,选择颜色叠加,使用#94854e代替原来的白色。应用混合选项后,将整个图层向下移动6个像素(↓键)。
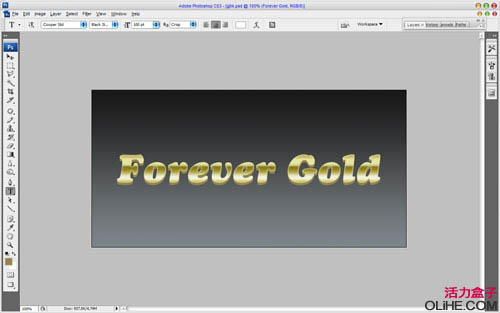
9、接着右键混合模式的按钮(Fx),在弹出的菜单中选择创建图层,将颜色叠加变成文字图层一个剪贴蒙版(如图)。
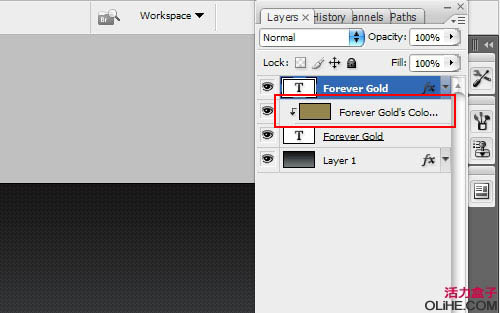
10、选中这个剪贴蒙版图层,使用减淡工具(笔刷25像素,范围:高光,曝光:30%)如下图在图层中绘制出高光效果,使它看起来显得立体。
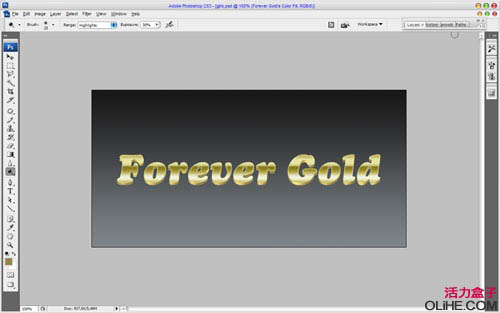
11、笔刷尺寸缩到10像素,继续添加高光部分的细节。
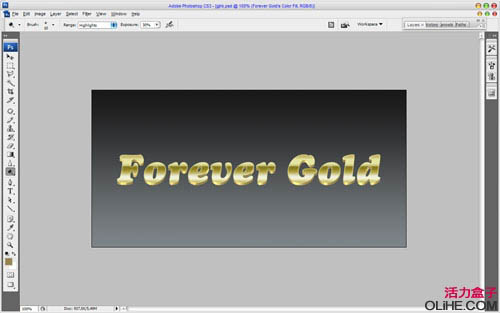
12、现在,将减淡工具切换为加深工具(笔刷:30像素,,范围:高光,曝光:30%),给图层添加一些暗部信息。
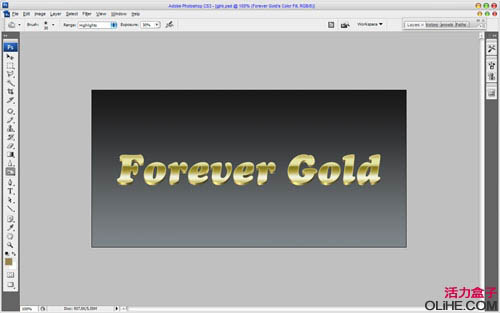
13、做完之后合并除了背景和渐变之外的图层,得到了新的图层,我们打开它的混合选项对话框,激活投影和外发光,如下图设置。
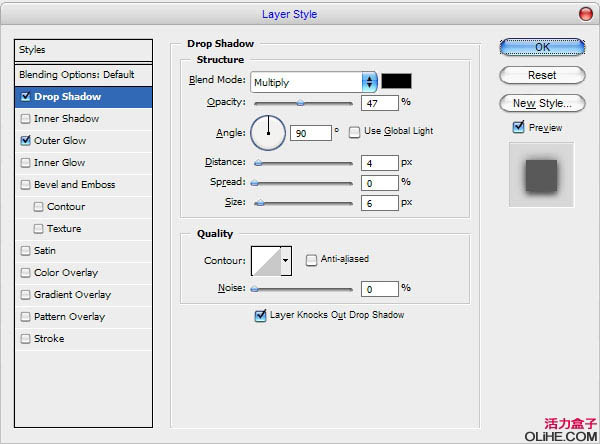
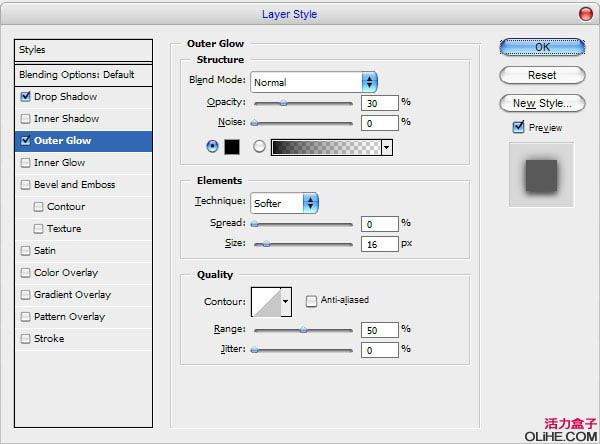

14、最后一件事,给图片添加一个镜头光晕效果。使用这个滤镜之前在所有图层上方新建一个图层并填充为黑色,然后把混合模式切换为滤色。现在可以开始了,滤镜>渲染>镜头光晕。应用下图的设置。
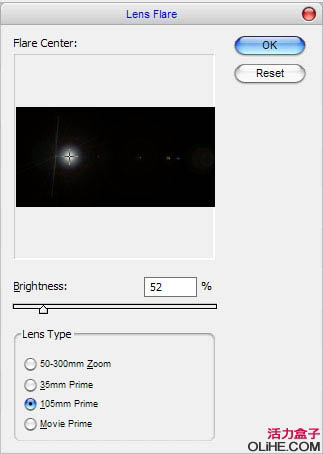
最终效果:



