当前位置:首页 - photoshop教程 - 文字特效 - 正文
君子好学,自强不息!
最终效果

1、新建一个800 * 600 像素的文件,背景填充黑色。选择文字工具点上白色文字,效果如下图。

<图1> 2、把文字图层复制一层,把文字副本栅格化图层,然后执行:滤镜 > 素描 > 铬黄,参数设置如图2,效果如图3。
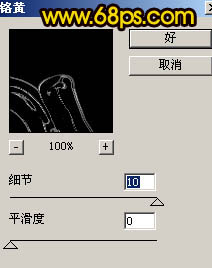
<图2>

<图3>
3、按Ctrl + J 把当前图层复制一层,执行:滤镜 > 模糊 > 高斯模糊,数值为2,确定后按Ctrl + J 把模糊后的文字复制一层,图层混合模式改为“叠加”。

<图4> 4、调出文字的选区,点通道面板,新建一个通道填充白色,如图5。

<图5>
5、取消选区后执行:滤镜 > 模糊 > 高斯模糊,数值为5,确定后按Ctrl + M 调整曲线,参数及效果如图6。
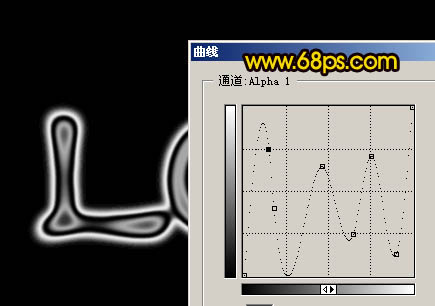
<图6>
6、回到图层面板,新建一个图层。按Ctrl + Alt + 4 调出选区,填充白色,效果如下图。

<图7> 7、创建渐变映射调整图层,颜色设置为黑白,效果如图9。
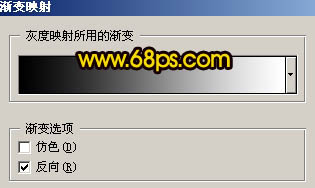
<图8>

<图9>
8、创建亮度/对比度调整图层,参数及效果如下图。
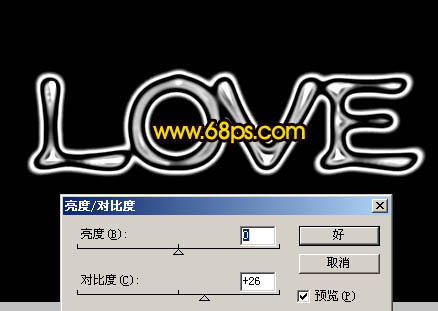
<图10> 9、按Ctrl + Alt + 4 调出选区,新建一个图层,选择渐变工具,颜色设置如图11,拉出图12所示的线性渐变色。确定后把图层混合模式改为“颜色加深”,效果如图13。
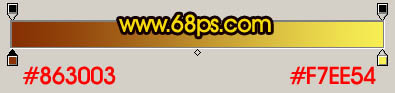
<图11>

<图12>

<图13>
10、创建色相/饱和度调整图层,参数及效果如下图。
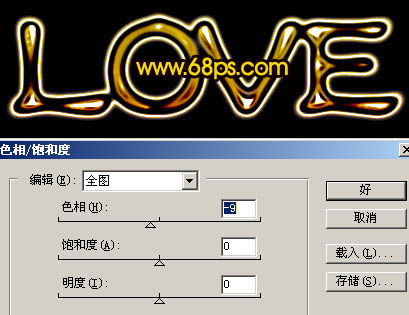
<图14> 11、新建一个图层,按Ctrl + Alt + Shift + E 盖印图层。调出文字选区,按Ctrl + J 把选区内容复制到新的图层。然后把刚才盖印的图层填充黑色,效果如图16。

<图15>

<图16>
12、调出文字选区,在刚才的黑色图层上面新建一个图层,填充颜色:#FDAE03,取消选区后按Ctrl + T 稍微调大一点,如图17。

<图17> 13、双击图层调出图层样式,参数设置如图18,效果如图19。
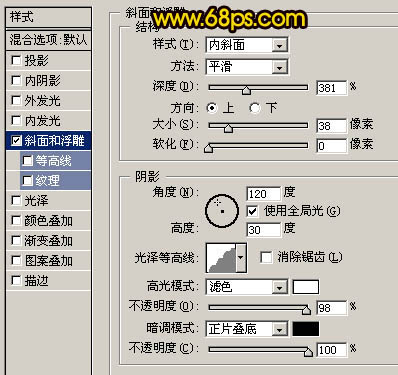
<图18>

<图19>
14、按Ctrl + B 调整色彩平衡,稍微调红一点,效果如下图。

<图20>
15、新建一个图层,盖印图层。图层混合模式改为“颜色加深”,图层不透明度改为:40%,效果如下图。

<图21> 16、新建一个图层,盖印图层。调出文字选区,按Ctrl + J 把选区内容复制到新的图层,选择涂抹工具在刚才盖印图层上涂火焰效果,如下图。

<图22>
17、把涂好的火焰图层复制一层,把图层移到最上面,图层混合模式改为“颜色减淡”,加上图层蒙版,用黑色画笔把文字底部擦出来,如下图。

<图23>
18、新建一个图层,图层混合模式改为“叠加”,把前景颜色设置为:#FEB008,用画笔涂抹文字周围增强亮度,效果如下图。

<图24>
19、新建一个图层,加上一些装饰的小点,完成最终效果。

<图25>


