当前位置:首页 - photoshop教程 - 文字特效 - 正文
君子好学,自强不息!
最终效果。 
首先准备2个素材:熔岩 
火山 
处理火山,删除天空部分,这里方法非常简单,不做详细介绍。 
添加一个新的天空。新建一个图层,然后填充颜色。执行分层云彩滤镜,按CTRL+f多几次。 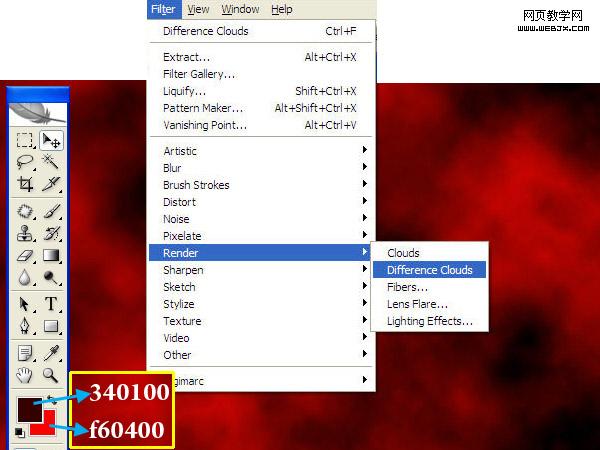
效果如下。 
按CTRL+L调整色阶。 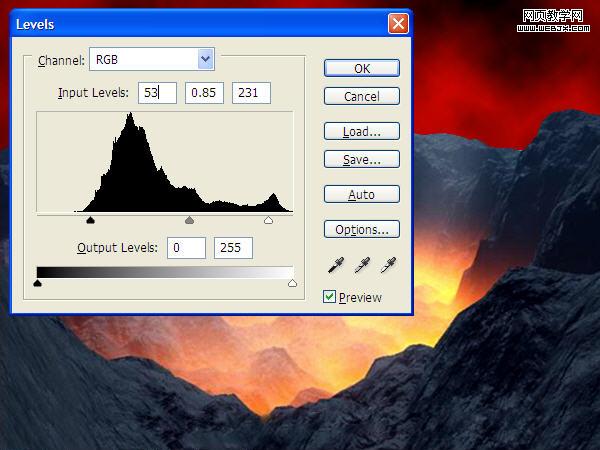
复制云彩图层,然后移动最上面,调整图层模式为排除模式。 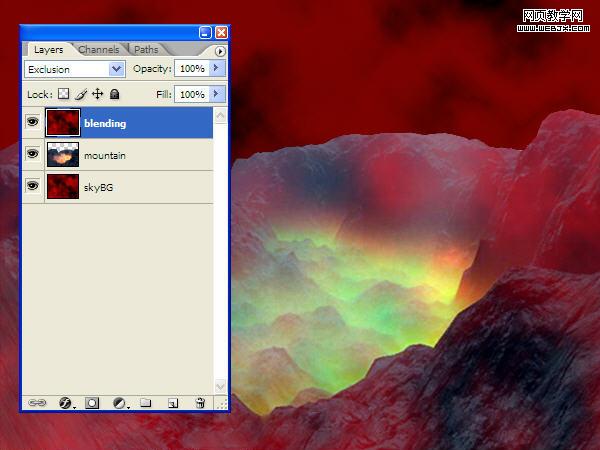
然后我们给中间的火山做一个选区,然后执行羽化设置半径为15px。 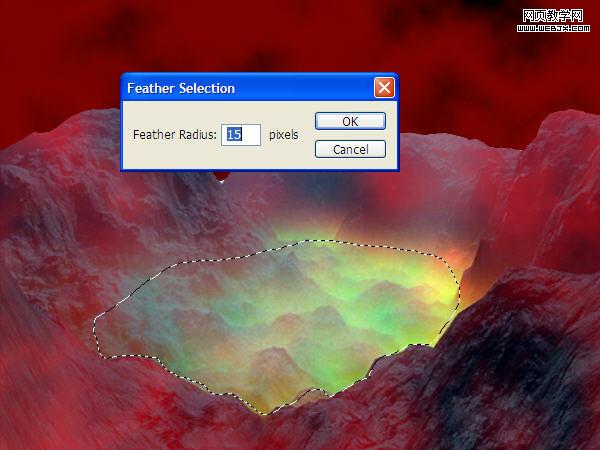
这时的效果如下。 
然后打入文字LAVA,设置红色,150px。 
设置图层样式 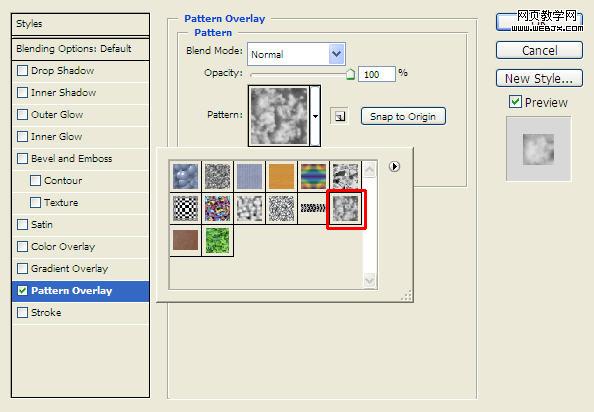
颜色叠加 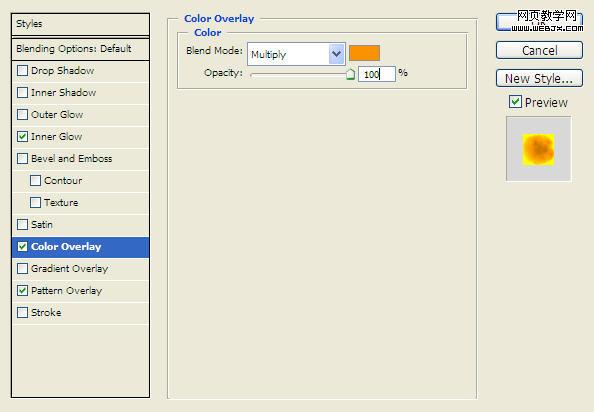
内发光设置。 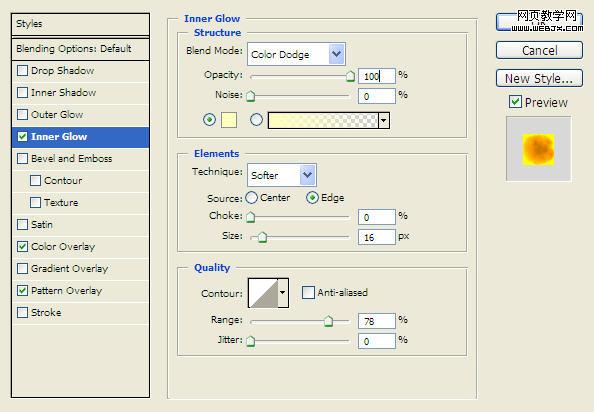
外发光设置 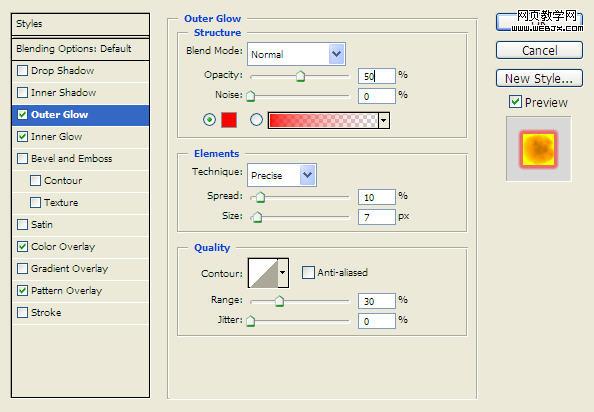
效果如下,然后我们把熔岩素材放进来,把文字放到上面,然后按CTRL单击图层,选区出现了。 
按Ctrl + Shift + I反选,然后删除。 
重新设置大小 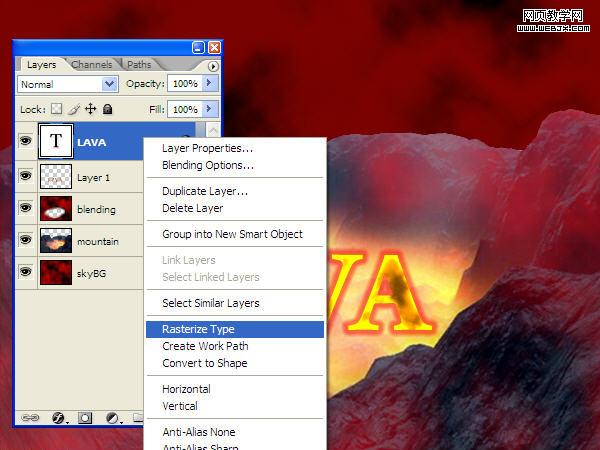
用矩形选框工具选择一个选区,然后羽化。 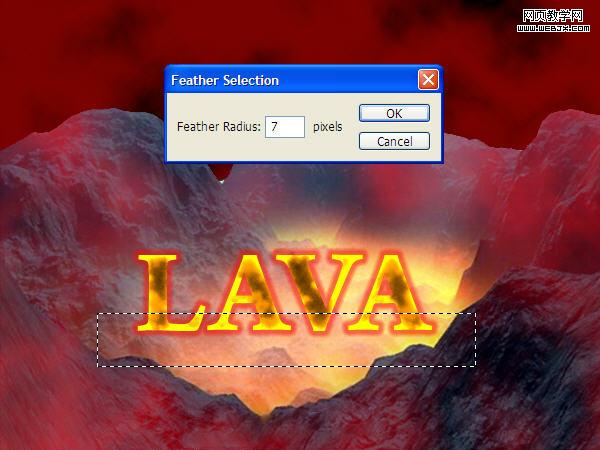
删除。向下移动3px。 
再创建一个图层用熔岩再次制作一个效果,羽化,然后删除移动选区。 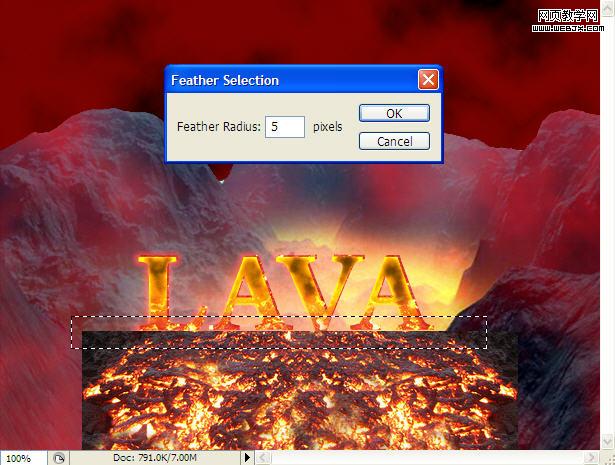
最终效果 
用橡皮擦擦去一个选区。 
选择橡皮擦工具,设置一个柔的笔刷,按下面指示的E删除一些。 
最终效果如下。 
相关文章
标签:平面设计


