当前位置:首页 - photoshop教程 - 文字特效 - 正文
君子好学,自强不息!
最终效果

1、新建一个800 * 600 像素的文件,背景填充黑色,选择文字工具打上白色文字,效果如图1。

<图1> 2、简单的做几条透视参考线,可以凭自己的感觉绘制。
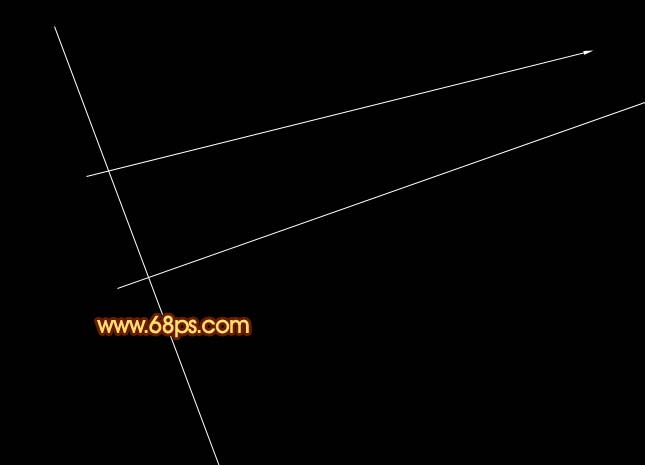
<图2>
3、把文字栅格化图层,按Ctrl + T 变形,按住Ctrl 键调整文字的几个边角适当的贴近参考线,如图3,效果如图4。

<图3>

<图4> 4、这一步来复制文字图层,选择文字图层,按住Alt 键,然后再按住方向键的向下键不停复制,大致超出画布即可,然后这些复制的图层都合并为一个图层,只保留最上面一个文字图层不要合并,如下图。
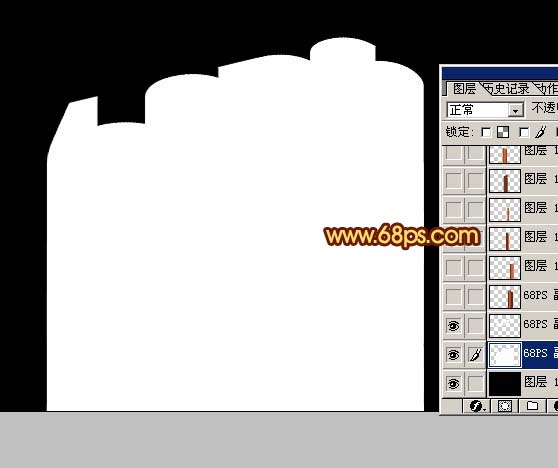
<图5>
5、回到最上面的文字图层,锁定图层后选择渐变工具,颜色设置如图6,拉出图7所示的线性渐变。
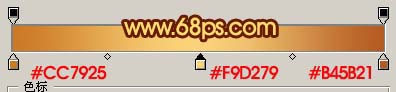
<图6>

<图7> 6、在文字图层下面新建一个图层,用套索工具勾出图8所示的选区,然后拉上图9所示的线性渐变色,其它部分的制作方法相同,效果如图10。

<图8>
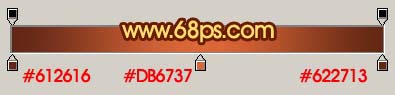
<图9>

<图10>
7、回到合并后的白色文字图层,用矩形选框工具框出图11所示的选区,按Ctrl + J 把选区部分的白色色块复制到新的图层,锁定图层后拉出图12所示的线性渐变色,效果如图13。
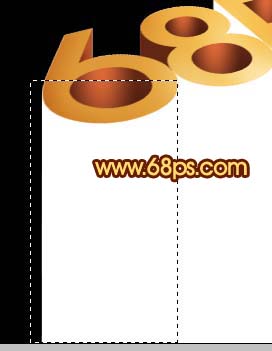
<图11>
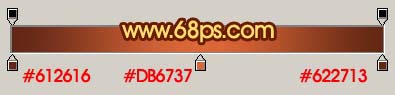
<图12>

<图13> 8、继续制作第二个字符的下面渐变色,效果如下图。

<图14>
9、对于可视面较多的字母,需要单独对各个面分开来填色,效果如图15-19。

<图15>

<图16>

<图17>

<图18>
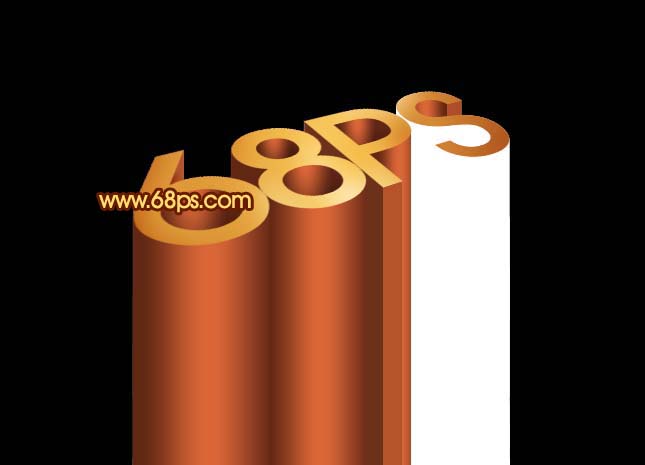
<图19> 10、最后的字母的上色过程如图20,21。

<图20>

<图21>
11、最后整体调整下细节和颜色,完成最终效果。

<图22>


