当前位置:首页 - photoshop教程 - 文字特效 - 正文
君子好学,自强不息!
Photoshop制作非常华丽的透明玻璃文字。教程讲述的非常详细。最终效果

设置黑色背景,然后输入文字,色彩为#00e5ff。

Step 2
Ctrl+ J复制图层,设置图层不透明度为65%并且向下和向左移动1像素。
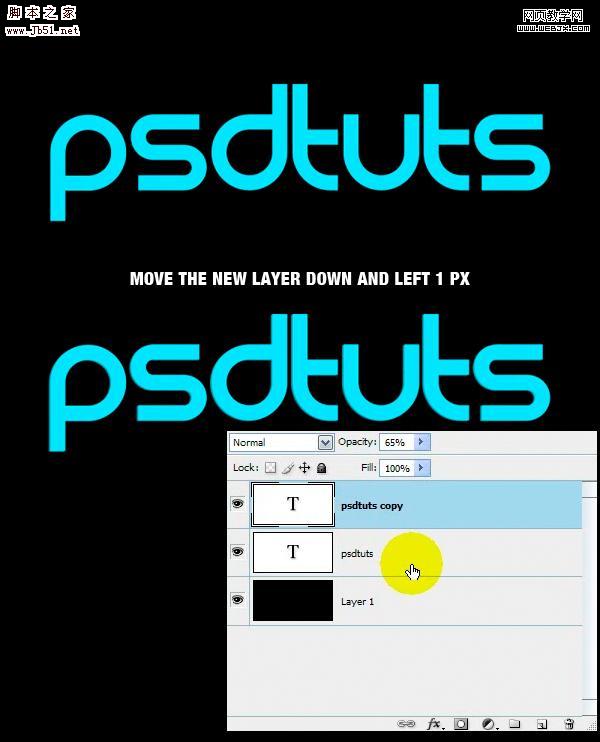
Step 3
重复上述步骤更多次,效果如下。
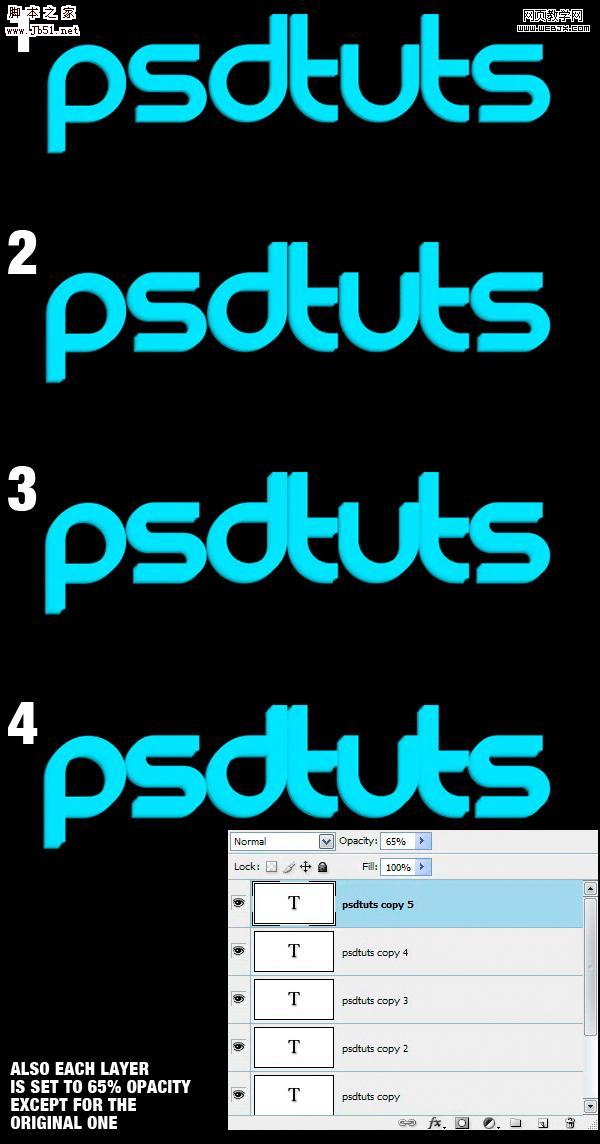
Step 4
拼合所有复制的图层,设置不透明度为47%。
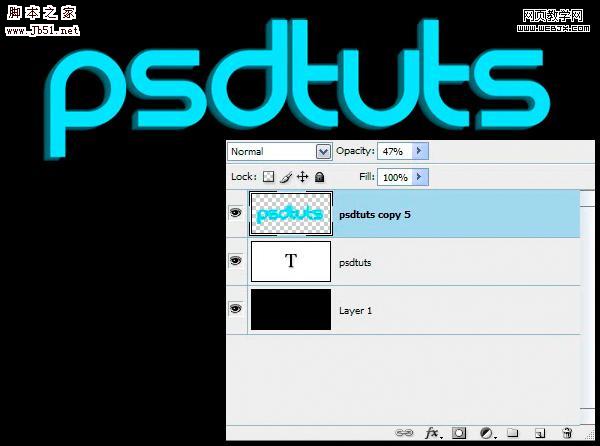
Step 5
使用不规则套索工具绘制如下一个选区,使用涂抹工具,设置直径19 px、硬度 100%, Strength 30%进行涂抹。
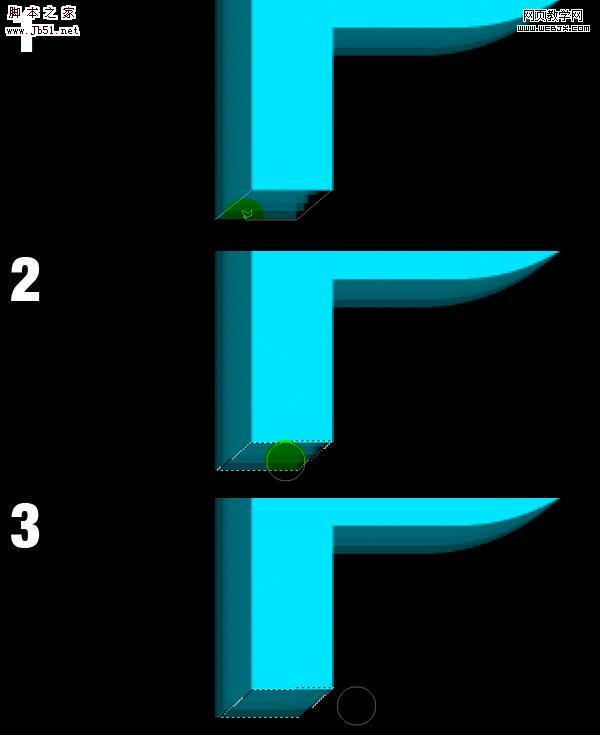
Step 6
对其他部分进行涂抹。
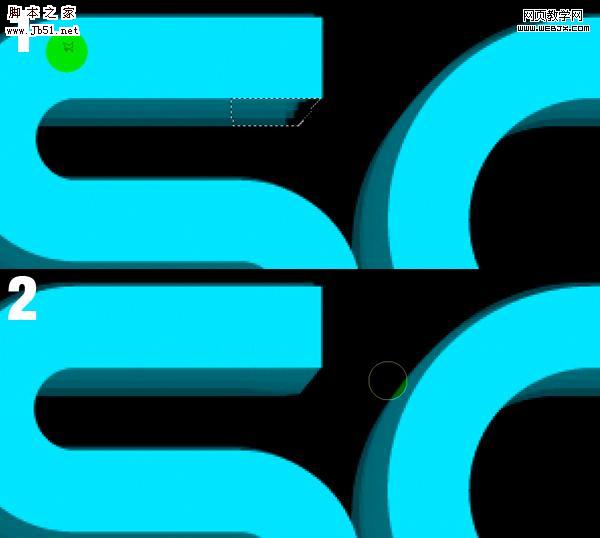
Step 7
然后对字母S进行修饰,使之更加平滑,没有多余部分。
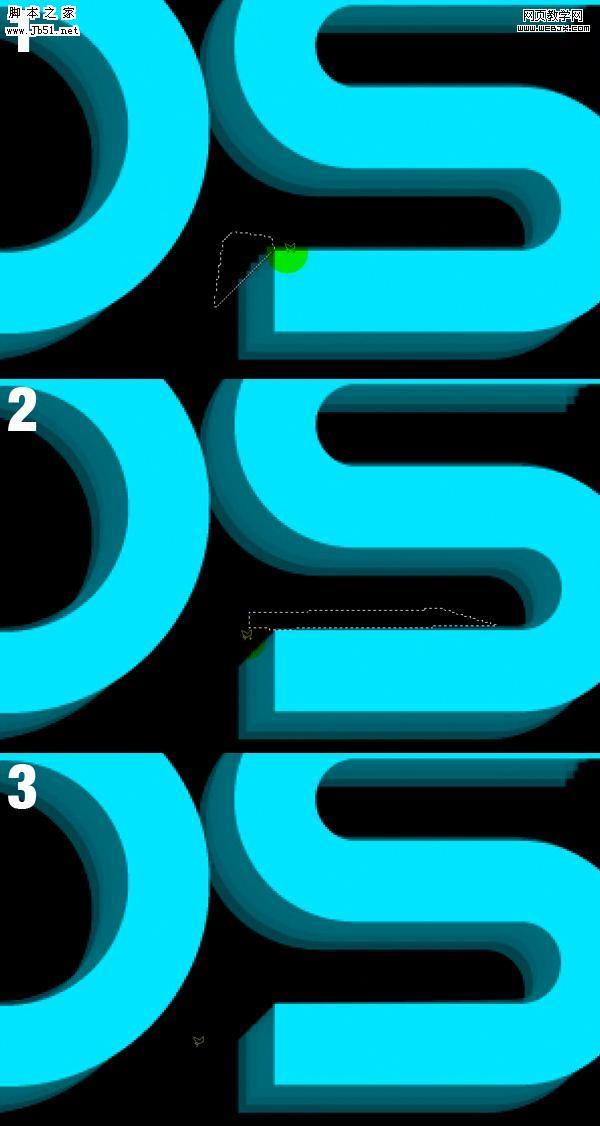
Step 8
按照同样办法涂抹其它字母的部分,达到和S一样的效果。
 Step 9
Step 9
涂抹字母下面的部分。
 Step 10
Step 10
移动原始的字母图层到最上面,设置复制的图层的不透明度35%,然后设置原始字母图层的图层样式。
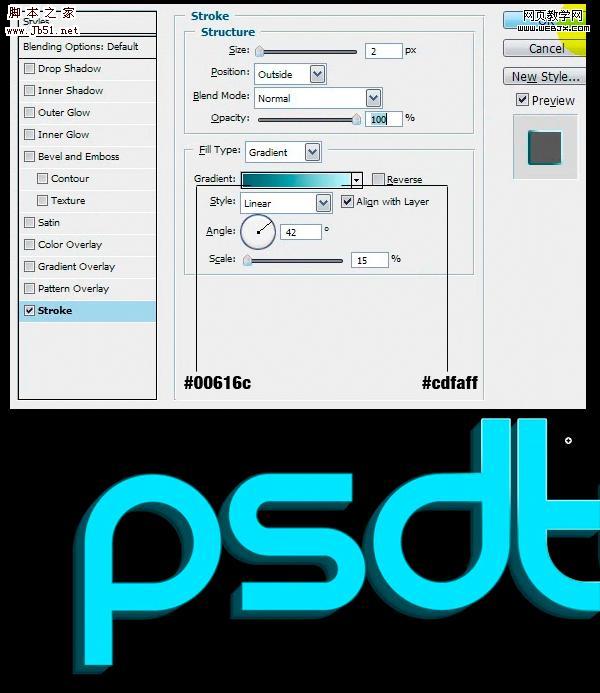
Step 11
之后利用钢笔工具制作下面的一个选区,然后使用橡皮擦工具,设置不透明度24%进行擦除。
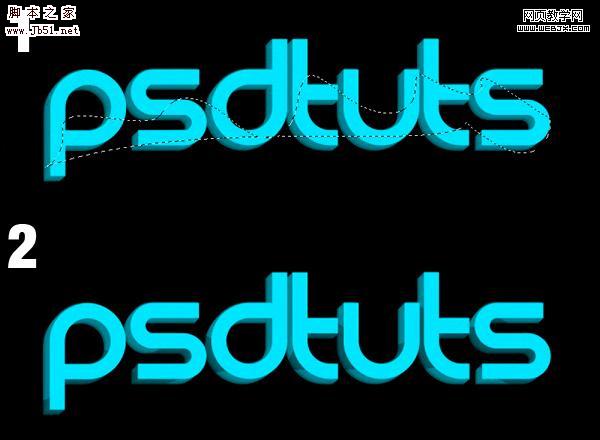
Step 12
创建一个新的图层,然后我们给字母添加一些色彩。制作一个选区,填充颜色为#ff009c。

Step 13
设置不透明度为35%。

Step 14
然后调整颜色,首先制作选区。
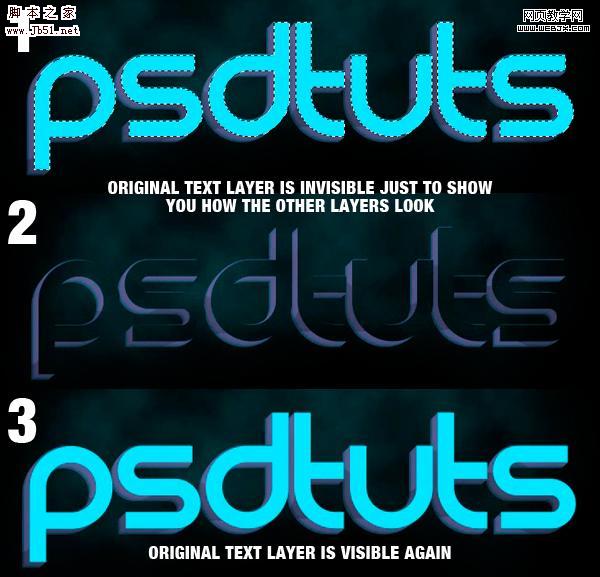
Step 15
设置如下效果。

Step 16
然后使用橡皮擦工具擦除拐角部分。
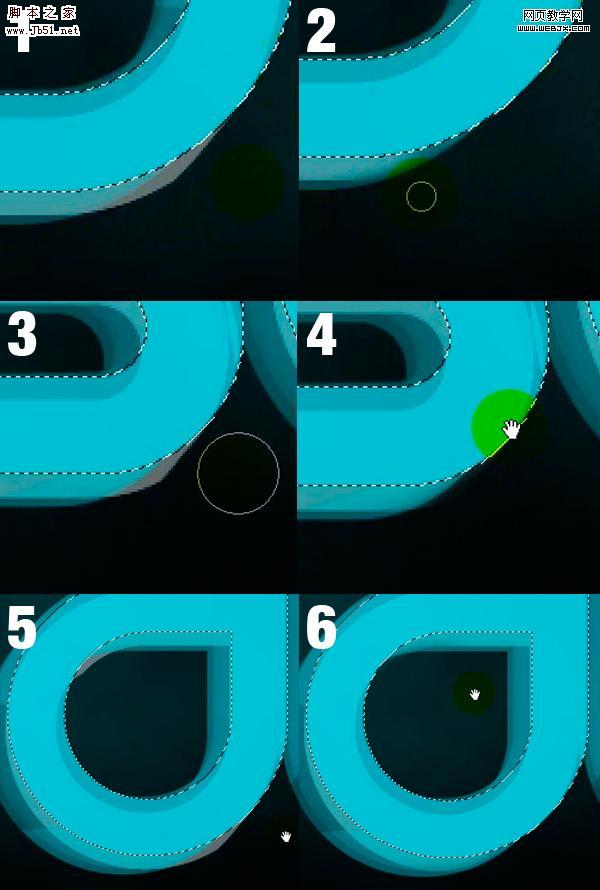
Step 17
然后使用套索工具绘制选区,描边,半径设置为2px,颜色为#00fcff。
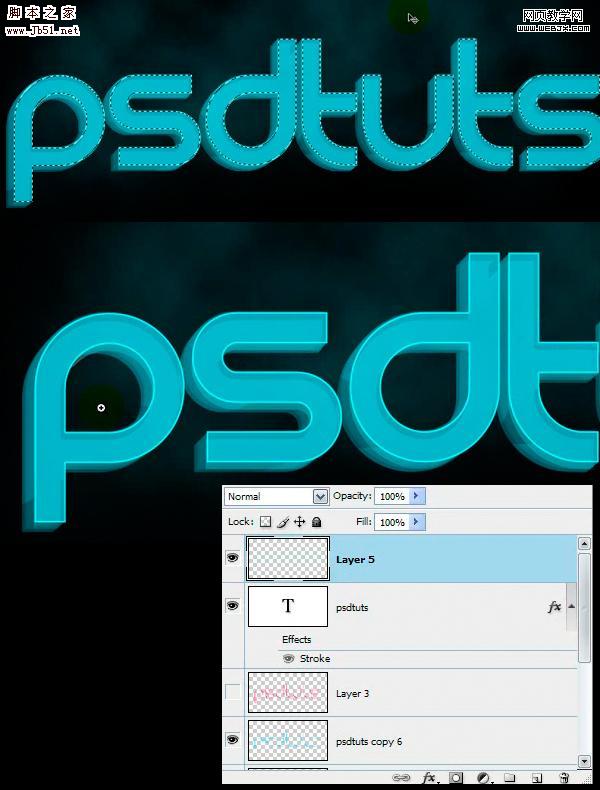
Step 18
复制图层,设置选区,使用橡皮擦工具设置不透明度为40%擦除选区,把图层不透明度设置为10%。
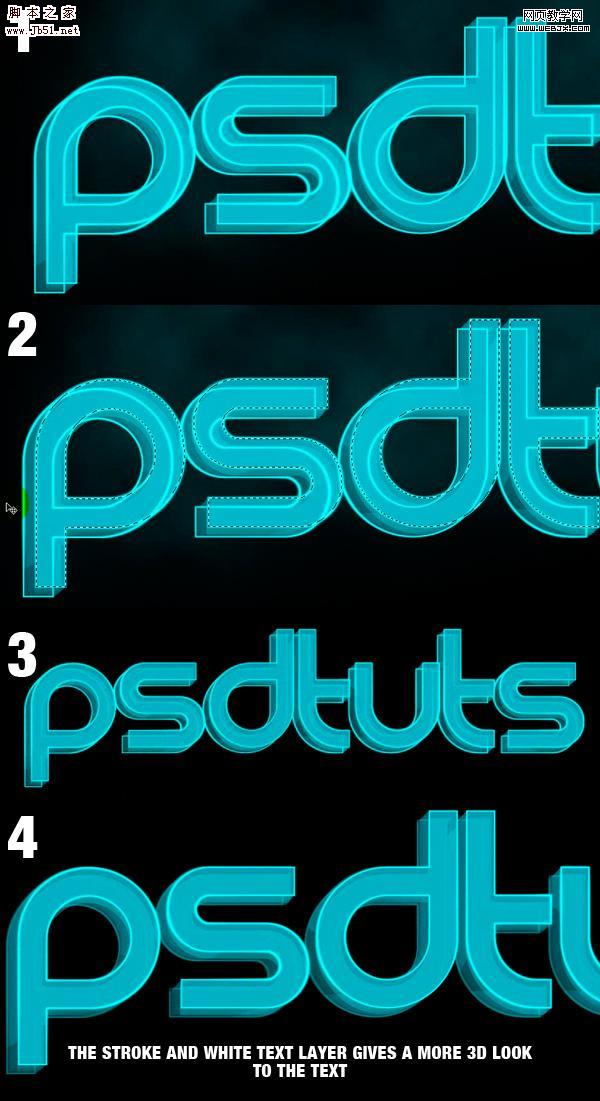
Step 19
同样制作一些不规则的选区,设置为不同颜色,颜色是#c2feff。
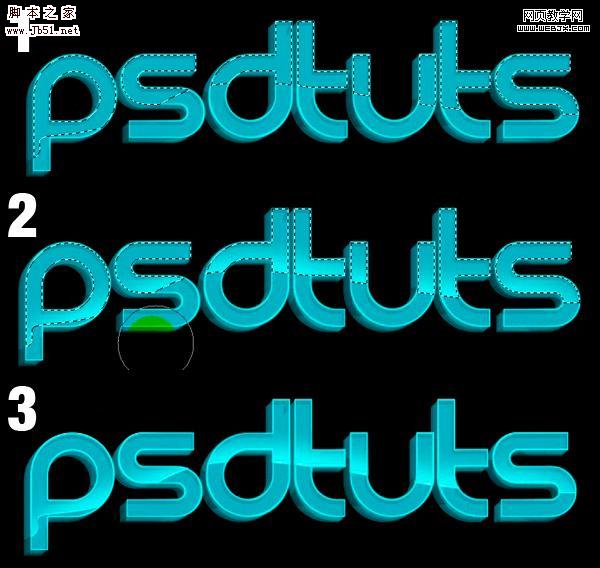
Step 20
复制图层,颜色设置为#f1ff12,图层不透明度设置为23%。

Step 21
使用橡皮擦工具擦除

Step 22
颜色设置如下。
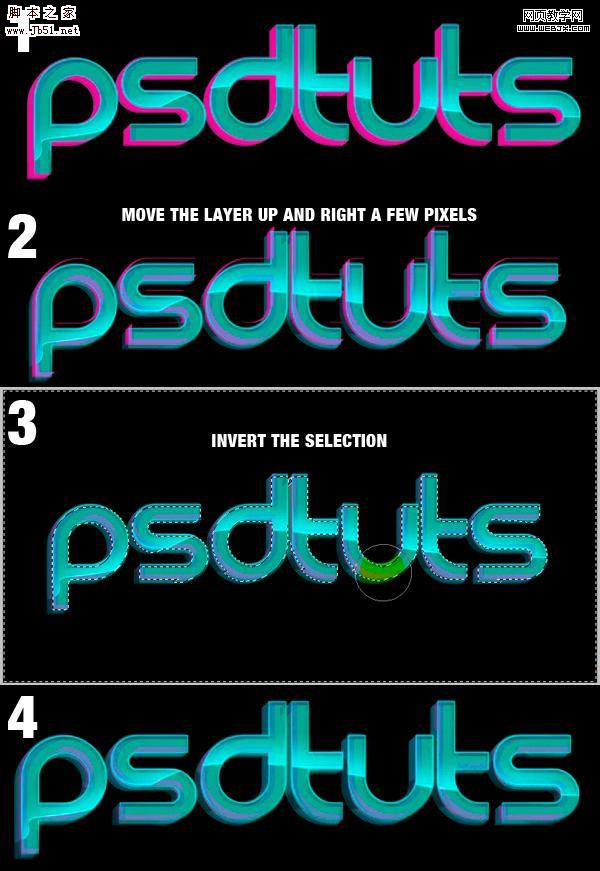
Step 23
图层设子为叠加。
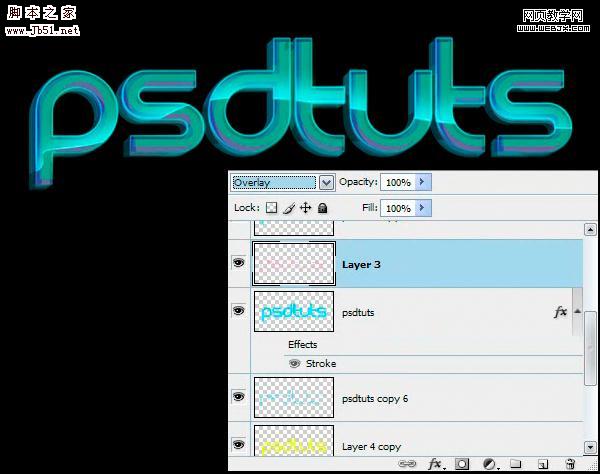
最终效果。



