当前位置:首页 - photoshop教程 - 文字特效 - 正文
君子好学,自强不息!
本教程文字制作部分非常简单仅利用一些简单的图层样式即可。不过背景部分制作比较讲究,需要设置好画笔,然后慢慢画上去。也可以使用相关的喷溅素材。
最终效果

1、用白画布创建一个新的Ps文件。在这个例子里面我用580×300px at 72dpi,但我建议你在一张更大一点的画布上做这个效果,那样就有更多的发挥空间。我选择这个尺寸是为了好在网上发布。
2、创建一个新图层。选择笔刷工具(B),打开笔刷选项(窗口>笔刷/或键盘上的功能键F5通过按D键设定前景颜色,使用笔刷的设定选项里面这些设定项。我先从一个普通的圆形刷用起。根据你想要的飞溅效果的大小来选择你的笔刷尺寸,你可以选择空间的大小和飞溅点分布的密度。
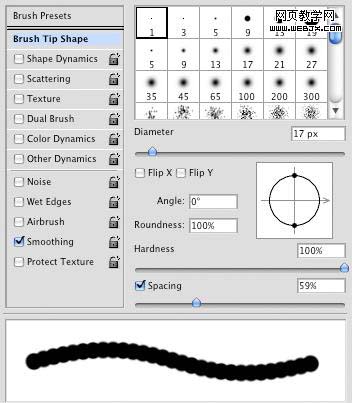
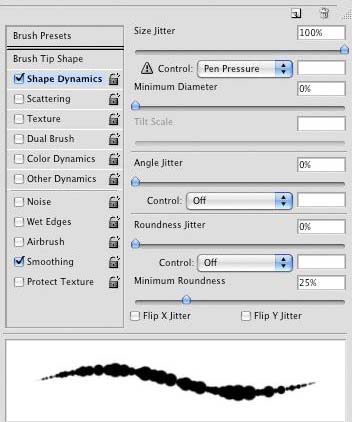
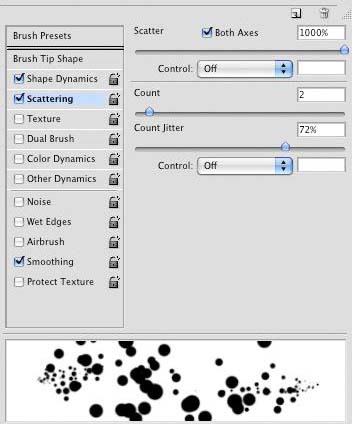
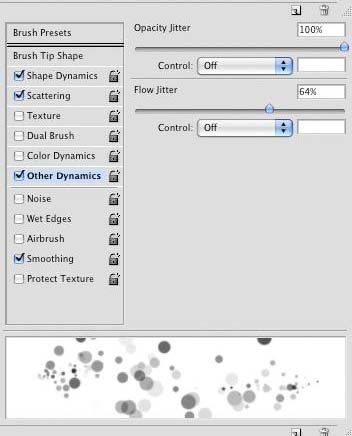
3、这些设定好了之后在白画布(你的文件)上拖出一些笔刷的笔锋。当你画出一个分布了飞溅墨水点儿的基础图层时,你就得到了下边的这个东西。
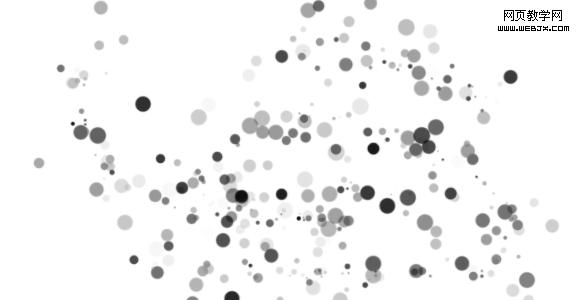
4、接下来,你要在这中间添加更多的,更集中的墨点,然后我们就能在上边写字了。创建一个新图层。再次打开笔刷选项,里面保留了我们刚才设定的值。把直径降低10个单位,把空间减小30%。在画框的中间喷洒墨点,或者其他什么地方,只要你喜欢。
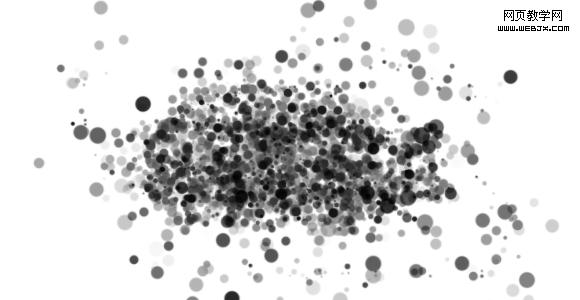
5、现在我们就要在密集的墨点儿上加些文字了。选择文字工具(T),选择一种字体,如gothic>(精灵哥特体)(你可以在DaFont.com找到这种字体),颜色设为白色。键入你想放在这堆墨点上的字儿。
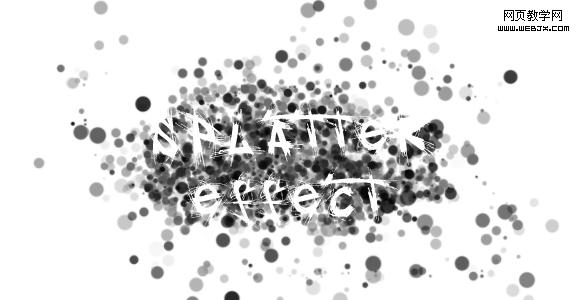
6、让文字看起来更清晰,我们需要做一些选项组合。双击文字图层调出图层样式,用下面这个界面里的设置。确定后完成最终效果。

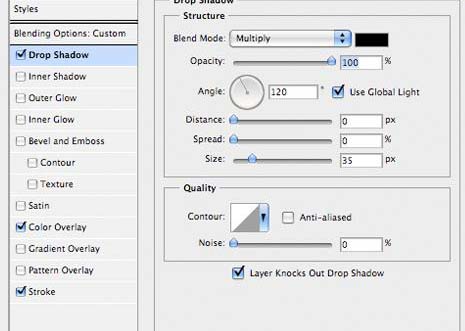
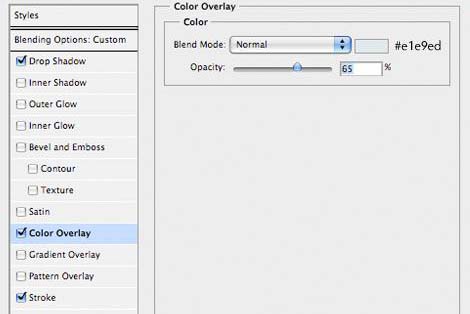
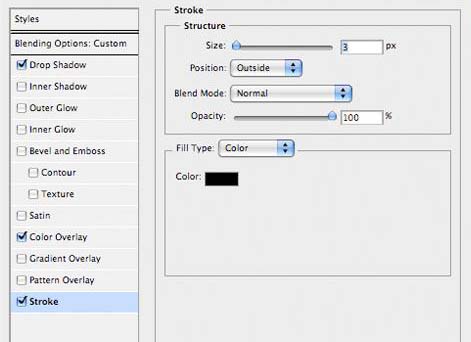
最终效果。



