当前位置:首页 - photoshop教程 - 文字特效 - 正文
君子好学,自强不息!
本教程介绍柔和的雪花字效果制作。教程中巧妙的利用一些树木素材,定义成画笔后用来制作雪花字的毛茸茸的效果,再配上好看的图层样式,效果非常的突出。
最终效果

1、新建一个500*500,300DPI的新文档,双击背景层解锁,填充背景层为黑色,然后输入白色文字,这里使用You’re Gone字体。
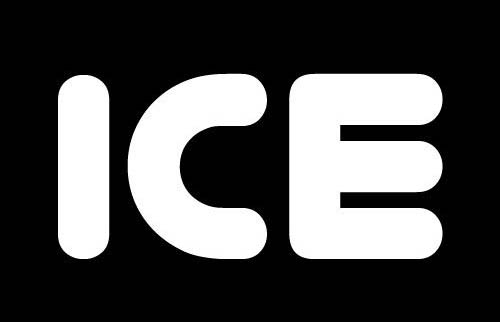
2、为文字层添加图层样式,选择红色颜色叠加,并设置内发光,数值如图。
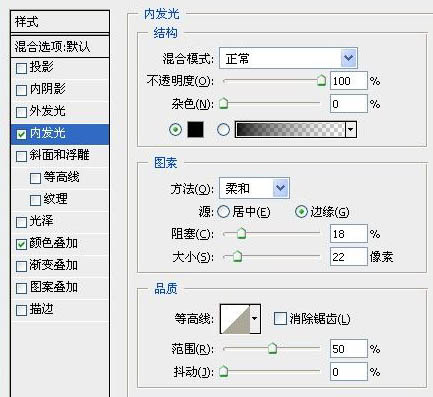

3、打开下图素材,将宽度同比例缩小至1000像素,抠出树的主体,并定义成画笔。
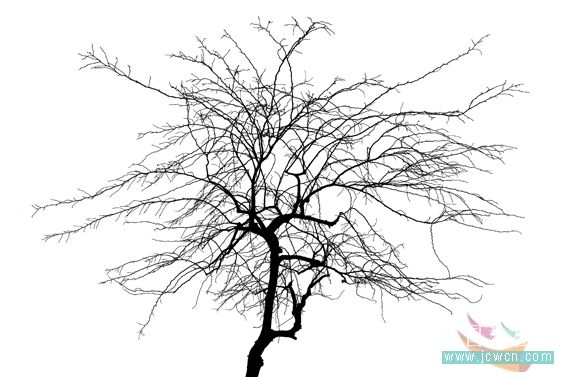
4、打开下图素材。

5、现在我们来用通道把树抠出来,打开通道面板,复制绿通道,按Ctrl+L调出色阶面板,调整黑场如图。

效果。

6、按Ctrl+I反相,然后按住Ctrl键点击绿通道副本激活选区。

7、回到图层面板,按Ctrl+J复制一层,将背景层填充成白色。

选择图层1,Ctrl+Shift+U去色,Ctrl+L调出色阶面板,参数如图。

8、用套索工具选择左边的树,Ctrl+J复制一层,同样再选出右边的树,复制一层。
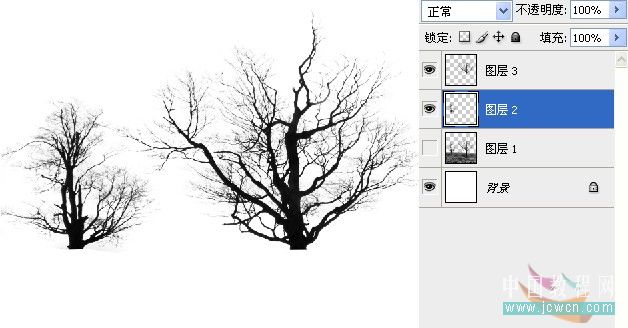
用橡皮擦工具把地面部分擦掉,按住Ctrl键点击左边的树图层,激活选区,隐藏其它图层,执行编辑——自定义画笔预设,同样也对右边的树做同样的操作。
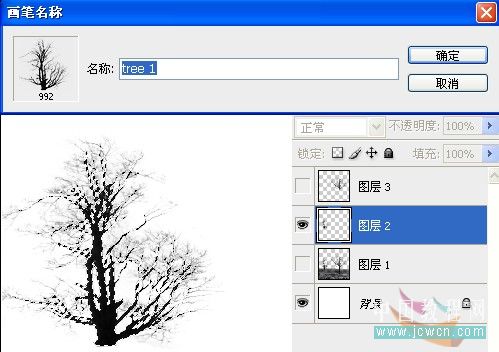
现在我们已经做好了本文所需的三个笔刷。
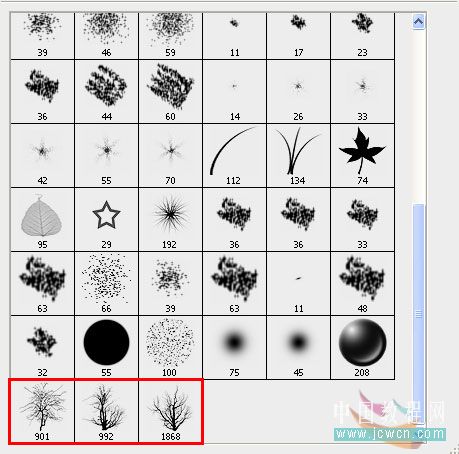
9、现在回到文字文档,新建一层,设置前景色为白色,选择刚才制作的笔刷,按F5调出画笔预设面板,设置角度如图。

10、在文字上随意画,要注意树的分杈要画在字上哦(可以随时按F5调整树的角度,按[和]键调整画笔的大小)。

11、双击文字图层,进入图层样式面板,取消红色颜色叠加,将内发光改成白色。


12、按Ctrl键,点击文字图层,选择笔刷层,添加图层蒙板,将文字图层的填充改成25%。

13、双击文字图层,进入图层样式面板,设置内发光,添加一些杂点。


14、复制文字层,点右键,转换为智能对象,隐藏文字层。

选择文字层副本,按Ctrl键点击文字层,得到选区,执行选择——修改——收缩12个像素。

15、为文字层副本添加图层蒙板,如图。

16、选择文字层副本蒙板,Ctrl+I反相,执行滤镜——高斯模糊,半径2.5像素,杂色——添加杂色,数量0.5%。

效果如图。

17、在图层面板最上面新建一层,执行滤镜——渲染——云彩,然后按Ctrl+U执行色相/饱和度,勾选着色,数值如图。
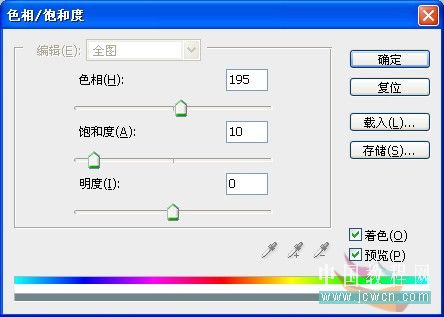

18、点鼠标右键,创建剪贴蒙板,混合模式设置为点光,不透明度20%,这一步的目的是让冰有一点点泛蓝的感觉。

19、新建一层,填充黑色,执行滤镜——渲染——镜头光晕。
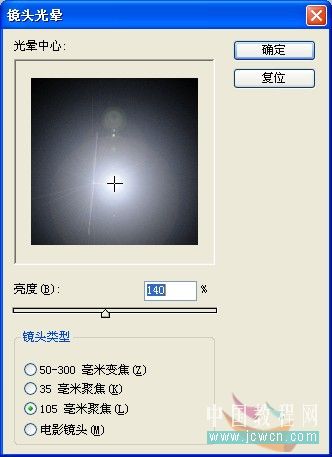

20、设置镜头光晕图层混合模式为叠加,不透明度65%。

21、选择文字层副本、笔刷层、云彩层,Ctrl+E合并图层,命名“冰字”。

22、选择冰字图层,复制一层,执行编辑——变换——垂直翻转。
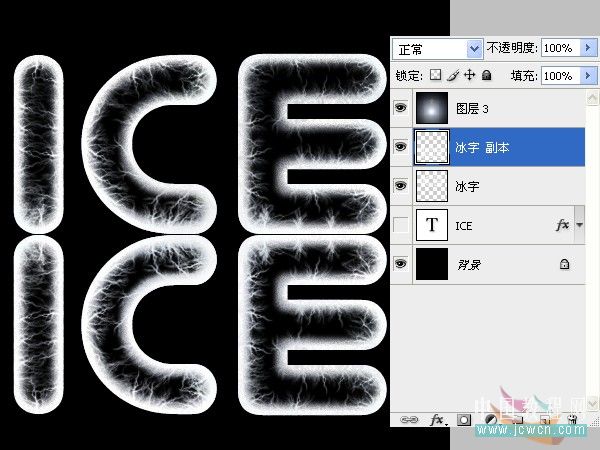
选择冰字副本图层,添加图层蒙板,选择渐变填充工具,拉出一个如图的渐变。
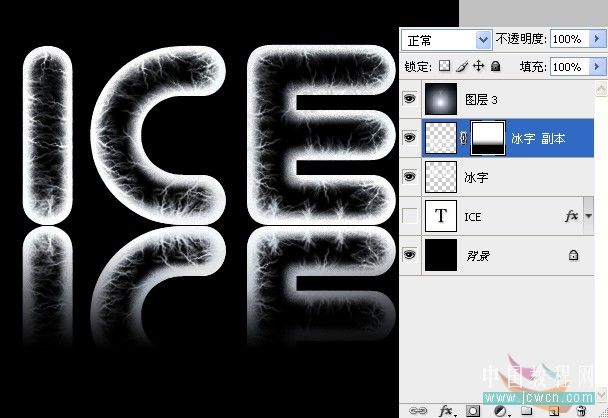
23、新建一层,选择1像素的画笔,设置画笔笔尖形状如图。
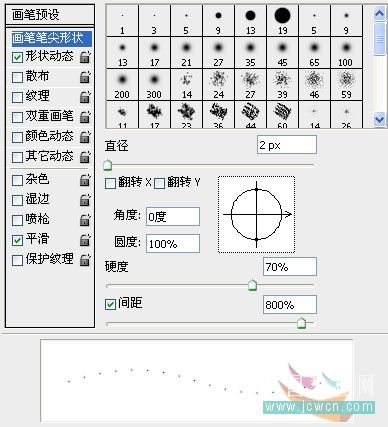
24、设置散布如图。
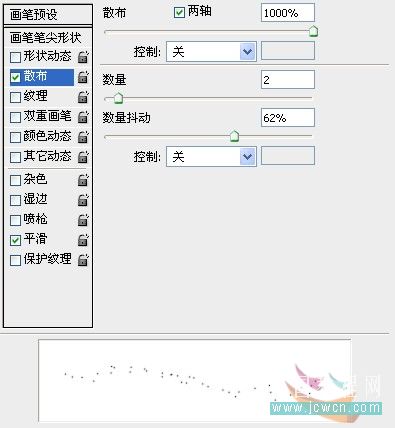
25、现在我们来制作雪花的效果,在新建的图层上画出如图效果,绘制的时候按住[和]键调整画笔大小。

26、复制雪层,执行编辑——变换——垂直翻转,移动至如图位置。

27、加图层蒙板,选择渐变填充工具,拉出一个如图的渐变,改变图层不透明度90%。



