当前位置:首页 - photoshop教程 - 文字特效 - 正文
君子好学,自强不息!
本教程介绍立体字的制作方法。立体字需要注意好整体的透视及各个面的受光。先试着做好一个文字,其它的基本上就可以解决了。
最终效果

1、新建一个600 * 350像素的文件,背景填充白色,然后打上文字,制作的时候需要逐个文字制作,先来制作6字,文字暂时选用黑色如图1。

<图1>
2、把文字转为图层,然后锁定图层,选择渐变工具颜色设置如图3。
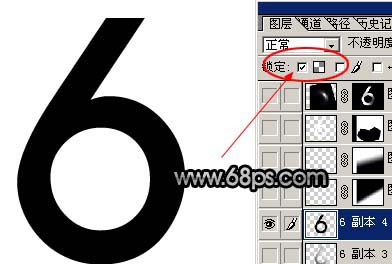
<图2>
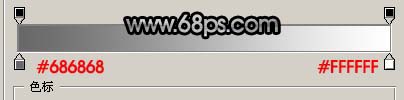
<图3>
3、然后由文字的右上角向左下拉出径向渐变,效果如图5。
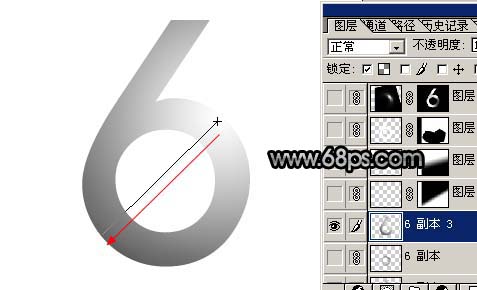
<图4>

<图5>
4、把文字图层复制一层,回到文字原图层,按Ctrl + T按比例缩小一点如图6,效果如图7。

<图6>

<图7>
5、把文字填充颜色:#A7A7A7,用椭圆选框工具选区图8所示选区,按Ctrl + Shift + I反选,按Delete删除,适当把图层移动一下,如图9。

<图8>

<图9>
6、选择减淡工具参数设置如下图。

<图10>
7、把下图箭头所示部分涂亮一点。

<图11>
8、选择加深工具把下图箭头所示部分加深一点,效果如图13。
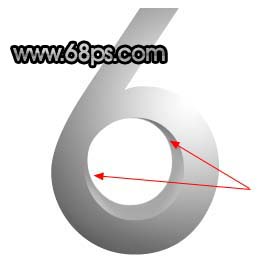
<图12>

<图13>
9、把文字副本复制一层,按Ctrl + Shift + [移到背景图层上面,填充颜色:#A7A7A7,再适当移开一点距离,效果如图14。

<图14>
10、用减淡/加深工具涂出高光和暗调,效果如图15。

<图15>
11、按Ctrl点图层面板文字副本缩略图调出文字选区,在最上面新建一个图层,执行:编辑 > 描边,参数设置如图16,确定后用套索工具勾选里面的小圆,反选后按Delete删除多余部分。加上图层蒙版稍微把上部涂掉,效果如图18。
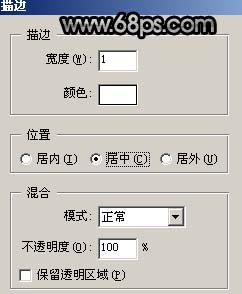
<图16>

<图17>

<图18>
12、同样的方法制作出上面的线光。

<图19>
13、按Ctrl点文字副本调出文字选区,在最上面新建一个图层填充白色,如图20。

<图20>
14、用钢笔工具随意勾出一块选区,如图21按Delete删除,然后把图层不透明度改为:20%,效果如图22。
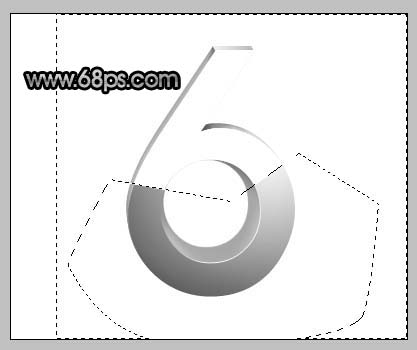
<图21>

<图22>
15、适当加点阴影如图23。

<图23>
16、同样的方法制作出其它文字,完成最终效果。

<图24>


