当前位置:首页 - photoshop教程 - 文字特效 - 正文
君子好学,自强不息!
本教程介绍宝石字的自作方法。制作的时候基本上是利用图层样式和滤镜来制作样式和纹理。先用图层样式制作出黄金字的底部,然后再用滤镜制作出宝石部分,然后再组合在一起即可。
最终效果

1、新建一个600 * 350像素的文件,然后选择渐变工具颜色设置如图1,在背景上用中间拉出图2所示的渐变。
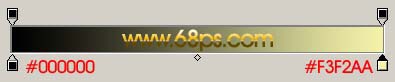
<图1>

<图2>
2、选择文字工具打上文字,字体颜色为:#E9BB03,效果如图3。

<图3>
3、把文字图层复制一层,对文字副本设置图层样式,双击图层面板上文字副本缩略图调出图层样式,分别进行投影,斜面和浮雕及光泽设置,参数设置如图4-6,大致效果如图7。教程中的参数设置只作为一个参考,需要根据实际的文字大小来设置参数。

<图4>
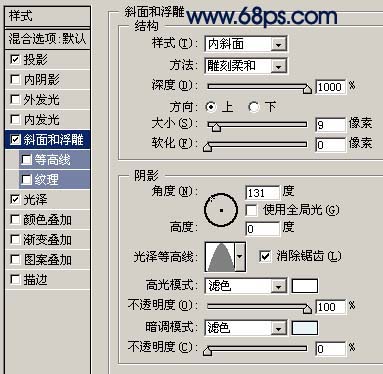
<图5>

<图6>

<图7>
4、再回到文字图层,双击图层调出图层样式,参数设置如图8,9,效果如图10。

<图8>

<图9>

<图10>
5、按字母“D”,把前背景颜色恢复到默认的黑白,新建一个图层,执行:滤镜 > 渲染 > 云彩,确定后按Ctrl + Alt + F加强一下,然后把图层混合模式改为“柔光”,按住Ctrl键点图层面板文字的缩略图调出文字选区,然后再加上图层蒙版,效果如图12。

<图11>

<图12>
6、新建一个图层,执行:滤镜 > 渲染 > 云彩,确定后把背景色设置为黑色,再执行:滤镜 > 像素化 > 点状化,参数设置如图13,确定后按Ctrl + F,5次左右,大致效果如图14。

<图13>

<图14>
7、执行:图像 > 调整 > 亮度/对比度,参数设置如图15,效果如图16。

<图15>
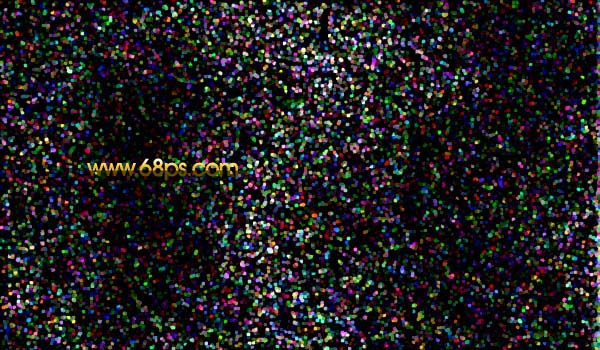
<图16>
8、按Ctrl点图层面板文字缩略图调出文字选区,执行:选择 > 修改 > 收缩,数值为5,确定后加上图层蒙版,效果如图17。

<图17>
9、整体调整下亮度,修饰下细节,完成最终效果。

<图18>


