当前位置:首页 - photoshop教程 - 文字特效 - 正文
君子好学,自强不息!
本教程介绍熔岩字效果的制作方法。制作的时候基本上是用滤镜效果制作纹理,然后在套用到文字上,再配上简单的图层样式即可。方法非常简单。
最终效果

1、新建一个600 * 350像素的文件,背景填充黑色,选择文字工具打上自己喜爱的文字,文字颜色自定,如图1。

<图1>
2、在文字图层上面新建一个图层,按字母“D”,把前背景颜色恢复到默认的黑白,然后执行:滤镜 > 渲染 > 云彩,确定后按Ctrl + Alt + F加强一下,大致效果如图2。

<图2>
2、执行菜单:滤镜 > 风格化 > 查找边缘,大致效果如图3。

<图3>
3、按Ctrl + I把当前图层反相操作,确定后按Ctrl + L调色阶,数值调大一点,参数如图4,效果如图5。

<图4>

<图5>
4、新建一个图层,填充颜色:#AA7F4E,然后把图层混合模式改为“颜色减淡”,效果如图6。
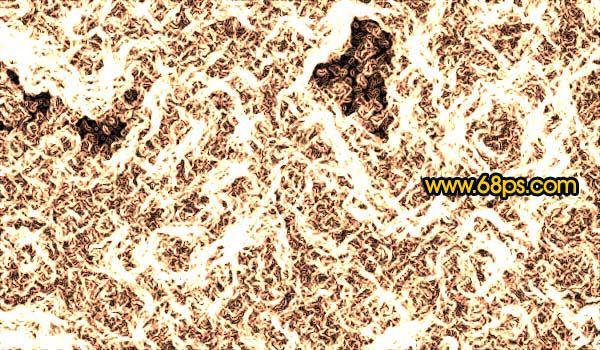
<图6>
5、新建一个图层,按Ctrl + Alt + Shift + E盖印图层,然后执行:滤镜 > 风格化 > 插在边缘,确定后效果如图7。
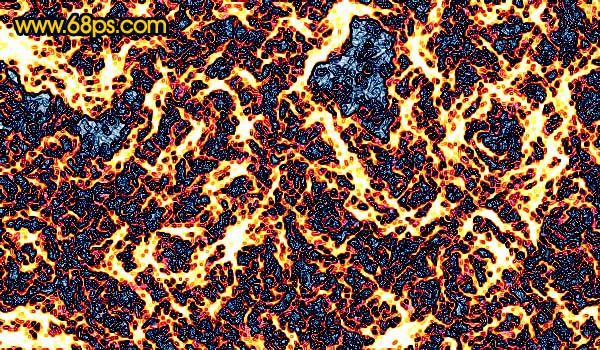
<图7>
6、按Ctrl点图层面板文字缩略图调出文字选取,然后加上图层蒙版,然后把下面的图层都隐藏,只保留背景图层,效果如图8。

<图8>
7、双击图层调出图层样式,参数设置如图9,10,效果如图11。
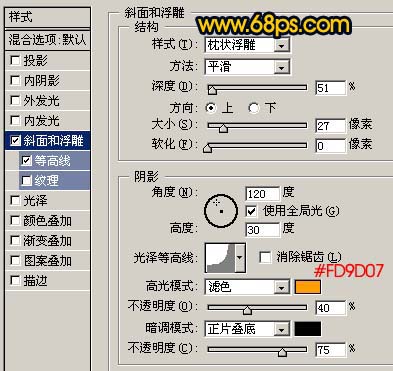
<图9>
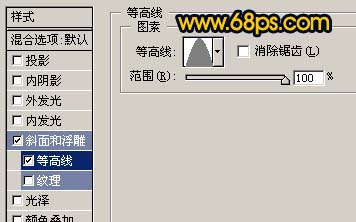
<图10>

<图11>
8、适当的把背景加上渐变,效果如图12。

<图12>
9、最后加上一点装饰背景,完成最终效果。

<图13>


