当前位置:首页 - photoshop教程 - 文字特效 - 正文
君子好学,自强不息!
教你如何使用Photoshop制作金色华丽的端午节立体字?本文的立体字分两部分完成。首先设置好文字素材,复制后用PS自带的3D工具做出立体面和纹理;然后再单独给表面文字增加图层样式,做出表面的纹理和质感。其中金色华丽的效果主要通过金沙纹理素材来完成,推荐给的朋友学习,希望大家可以喜欢。
最终效果:

具体步骤:
1、打开PS软件,按Ctrl + N 新建,尺寸为1280 * 850像素,分辨率为72像素/英寸,如下图,然后确定。
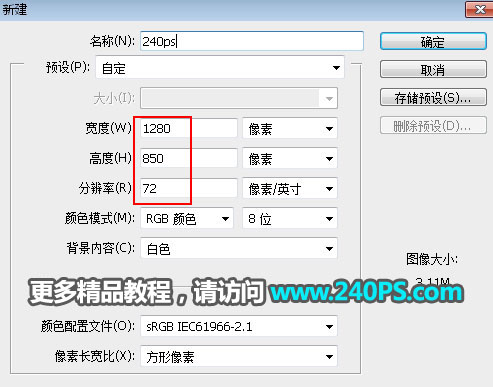
2、把前景色设置为黑色,然后用油漆桶工具把背景填充黑色。

3、把下面的文字素材保存到本机,然后用PS打开。

4、用移动工具把打开的文字素材拖到新建的文件里面。

5、把文字摆好位置,然后按Ctrl + J 把文字图层复制一层,副本图层隐藏,选择原文字图层。

6、把下面的金沙纹理素材保存到本机,后面会用到。
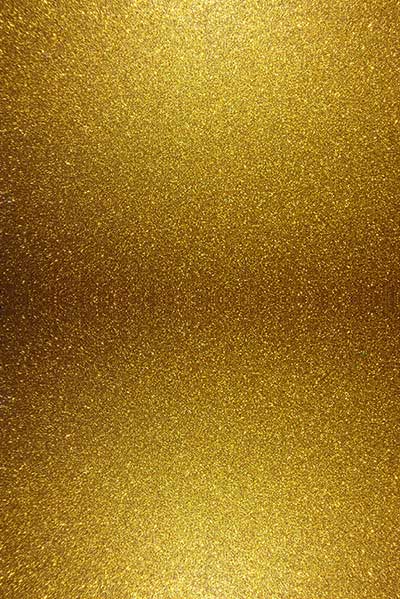
7、选择原文字图层,选择菜单:3D > 从所选图层新建3D。
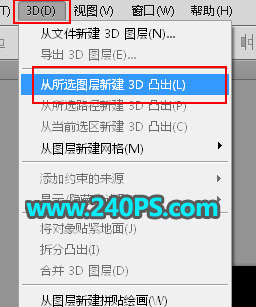
8、在弹出的3D设置面板,选择第二个图标,然后双击下面红框位置的图标设置。
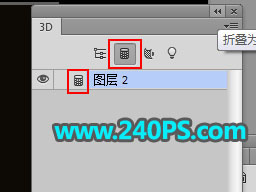
9、先设置第一项,去掉“捕捉”“投影”前面的勾选,其它设置如下图。
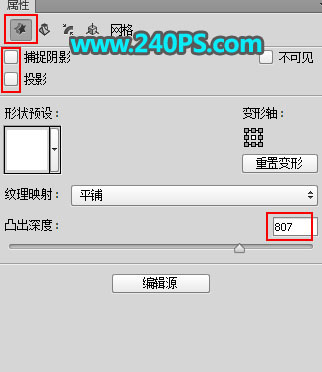
10、点击属性下面的第二个图标设置参数,如下图。
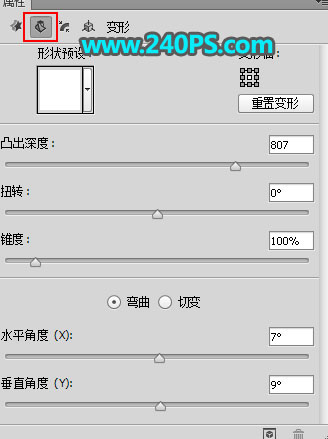
11、点击属性下面的第三个图标设置参数,如下图,设置好后关闭当前面板。
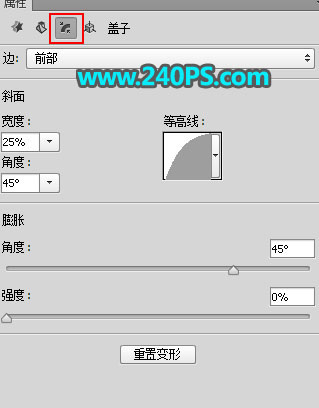
12、选择3D设置面板下面第一个图标。
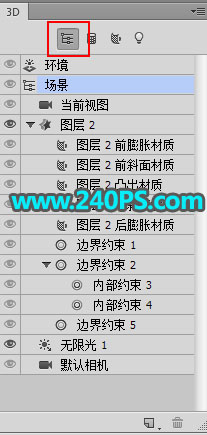
13、双击凸出材质前面的图标设置纹理。
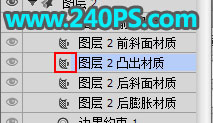
14、点击漫射后面的文件夹,然后选择“载入纹理”,纹理选择之前保存的金沙纹理。
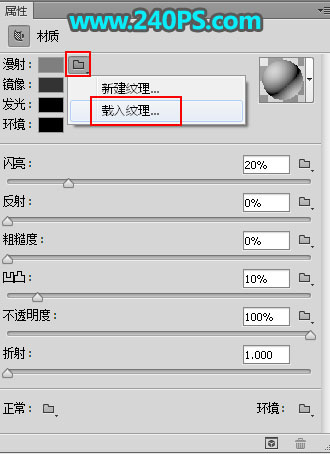
15、选择好纹理后,再点击这个图标,选择“编辑属性”。
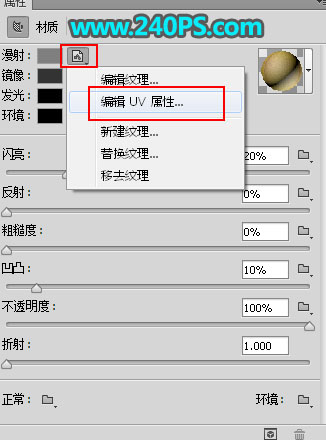
16、设置一下比例。
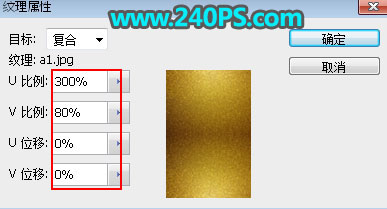
17、设置好后关闭3D面板,这是现在的效果,如果不满意可以双击文字缩略图再设置。

18、点击箭头所指的按钮,选择“色相/饱和度”。
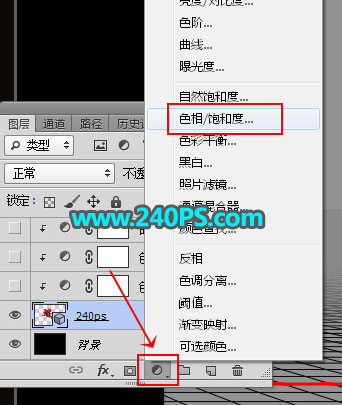
19、设置颜色,勾选“着色”选项,如下图,确定后按Ctrl + Alt + G 创建剪切蒙版。
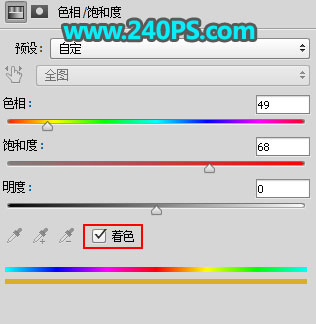

20、创建色彩平衡调整图层,对中间调进行调整,参数设置如下图,确定后创建剪切蒙版。
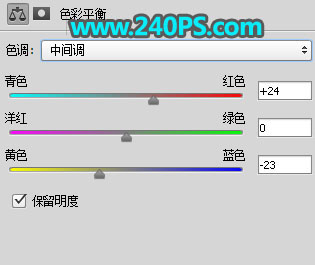

21、创建曲线调整图层,增加明暗对比,参数设置如下图,确定后创建剪切蒙版。
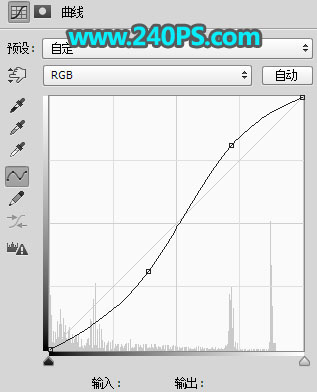

22、把文字副本图层显示出来。

23、打开之前的金属纹理素材。

24、选择菜单:编辑 > 定义图案,命名后关闭。
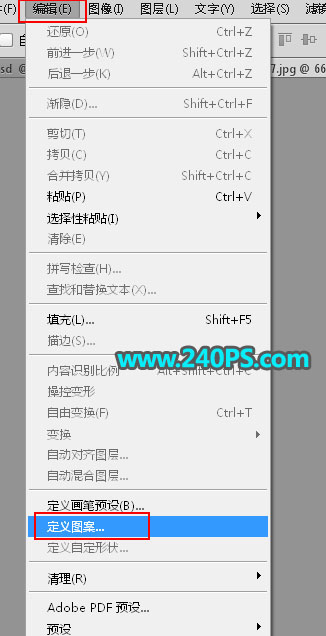
25、点击图层面板下面的样式按钮,设置图层样式。
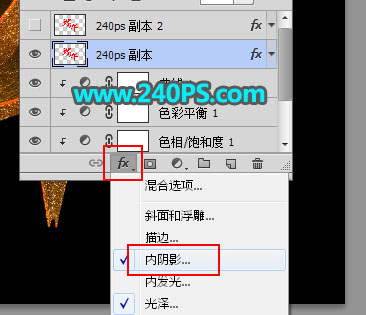
内阴影
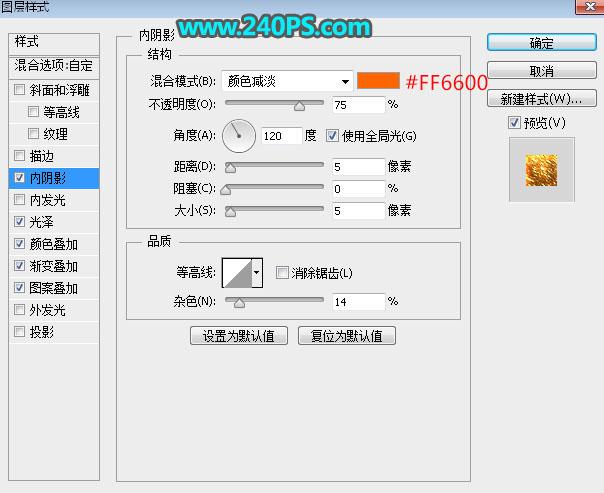
光泽
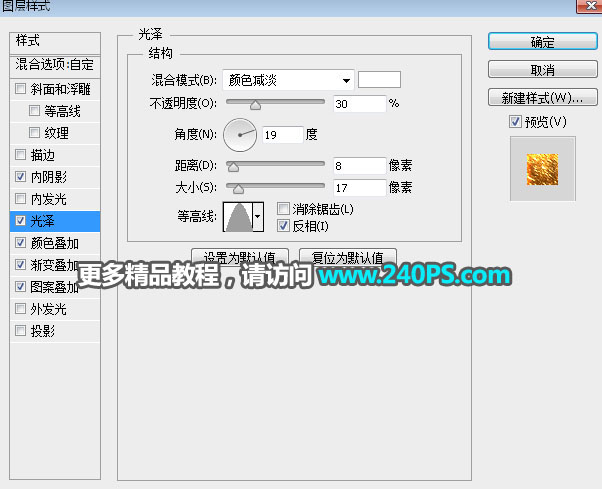
颜色叠加

渐变叠加
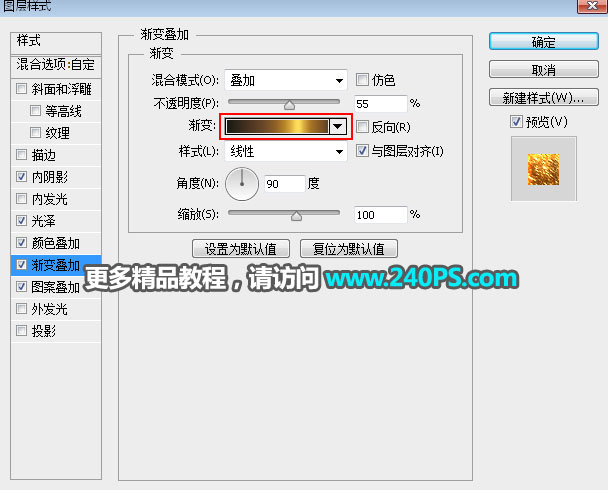
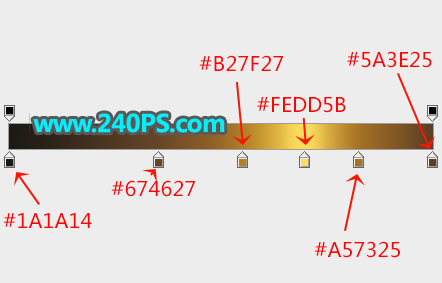
图案叠加:选择之前定义的金沙图案。
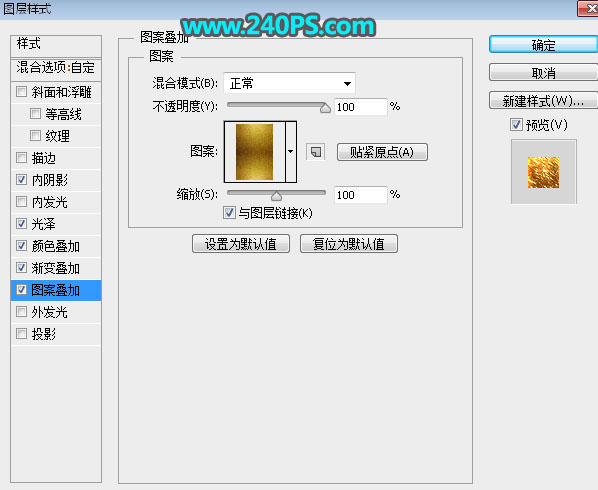
25、确定后把填充改为0%,效果如下图。

26、按Ctrl + J 把当前文字图层复制一层,然后在副本文字缩略图后面的蓝色区域鼠标右键选择“清除图层样式”。

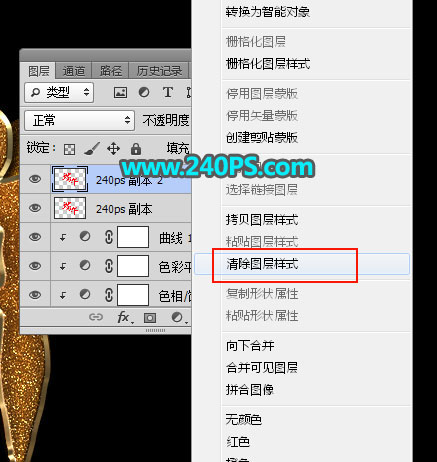
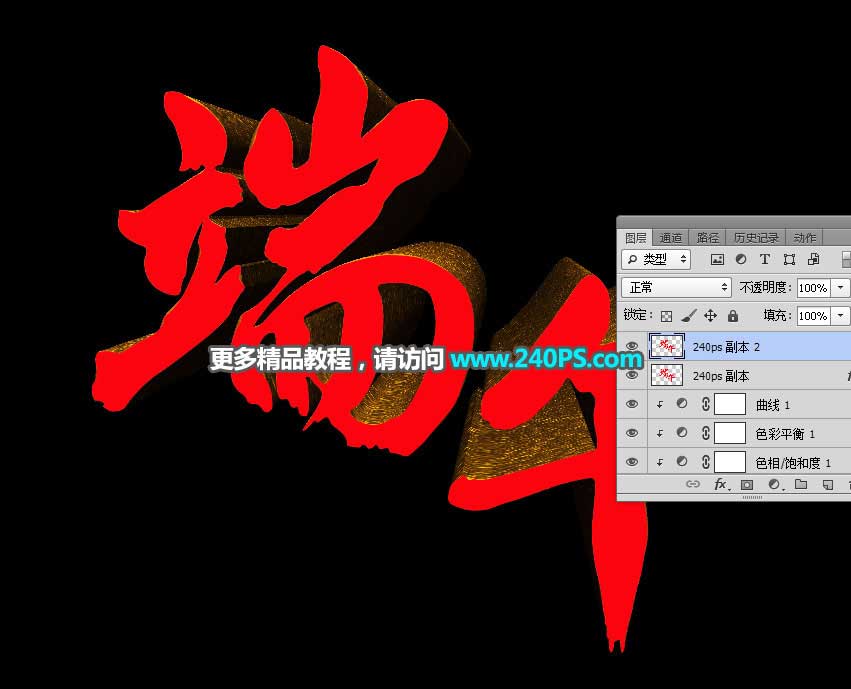
27、给当前文字图层设置图层样式。
斜面和浮雕
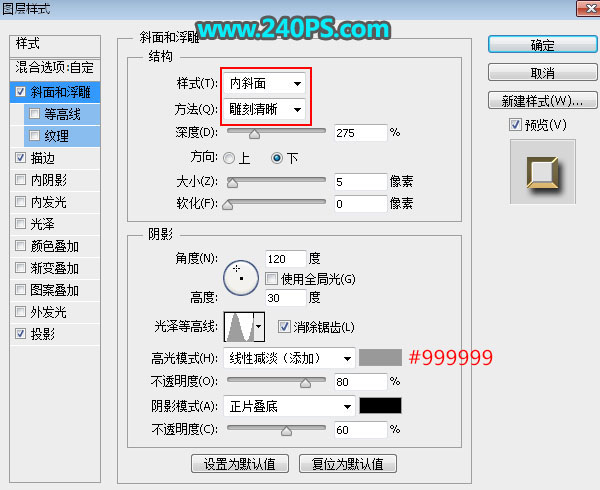
描边
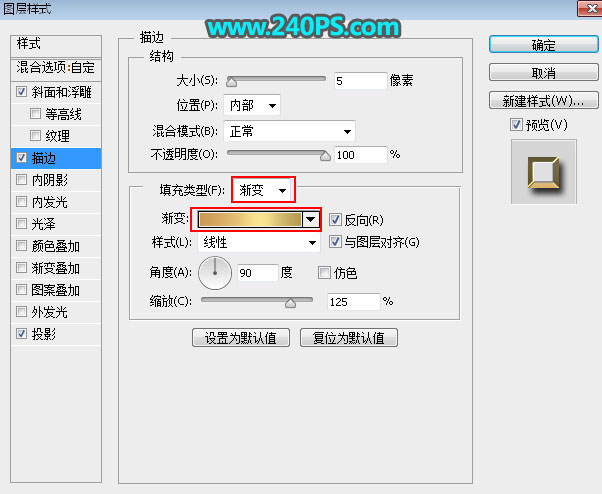
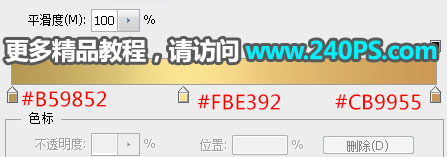
投影
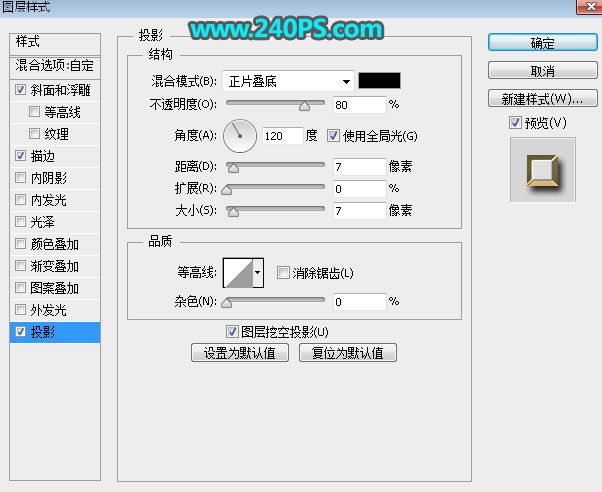
28、确定后把填充改为0%,如下图。

最终效果:



