当前位置:首页 - photoshop教程 - 文字特效 - 正文
君子好学,自强不息!
ps中想要给文字内同制作彩色立体柱凸出的效果,该怎么制作这个效果呢?下面我们就来看看详细的教程。
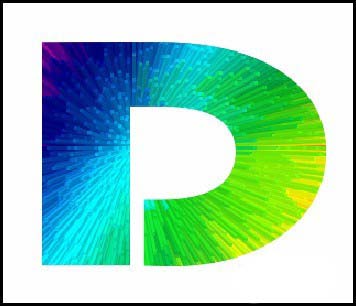
1、按T键,调出文字工具,输入文字。
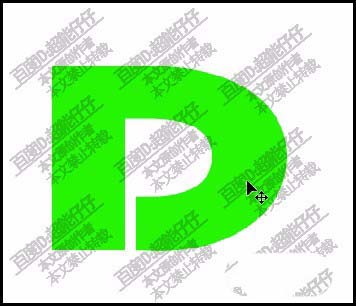
2、右击文字层,弹出面板,选择栅格化文字。把文字转为可编辑状态。
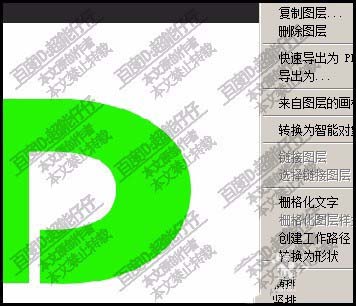
3、按G键,调出渐变工具,并且把渐变设置为彩虹的样式。
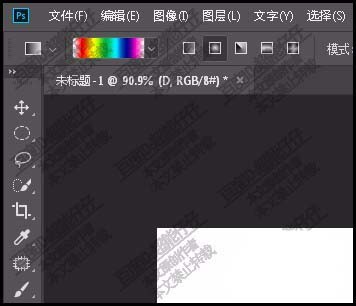
4、调出文字的选区。在文字上拉出渐变。
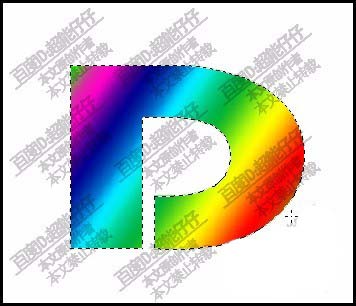
5、取消选择,再点:滤镜菜单。
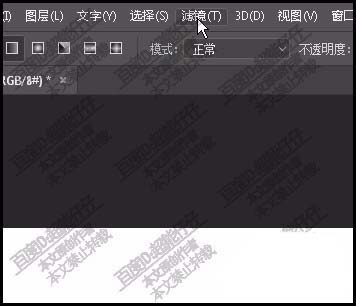
6、在下拉菜单这里点:风格化,再点:凸出
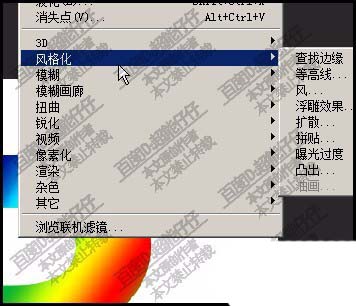
7、设置大小为3;大小为200,随机,然后点确定。

8、点确定后,文字即有了彩色凸出的效果。
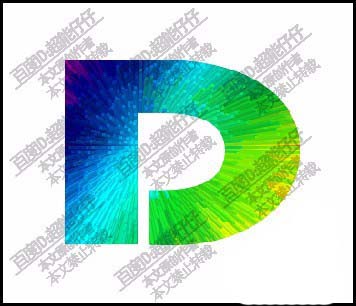
相关文章
标签:平面设计


