当前位置:首页 - photoshop教程 - 文字特效 - 正文
君子好学,自强不息!
使用Photoshop怎么设计糖果字体?接下来小编就教大家使用ps图层样式制作粉色条纹糖果艺术字的方法,教程主要使用PS的各种图层样式制作最终的字体效果,讲解的很详细,过程也非常简单,制作的糖果字体粉粉的,非常漂亮,喜欢的朋友一起动手试试吧!
效果图:

主要过程:
1、我们新建或Ctrl+N,创建1000x 800像素大小,分辨率72像素/英寸,RGB颜色,8位,背景内容为白色的新文件 。大小也可以根据需要自己设定。
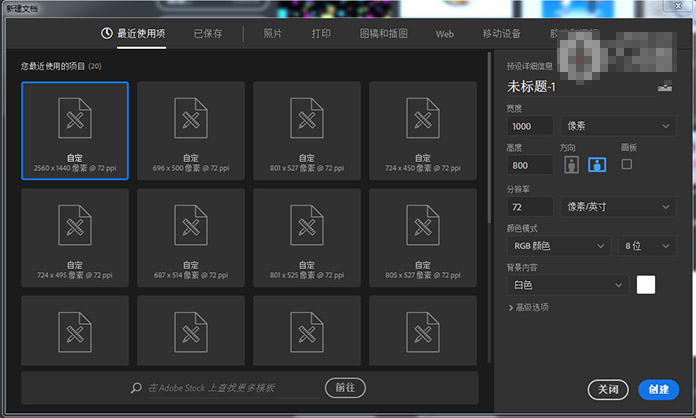
2、Ctrl+j复制背景层,得到图层1,双击图层打开图层样式,设置浙变叠加,颜色从白色#ffffff到灰色#b7b6b6,样式径向,角度90度,缩放150%。
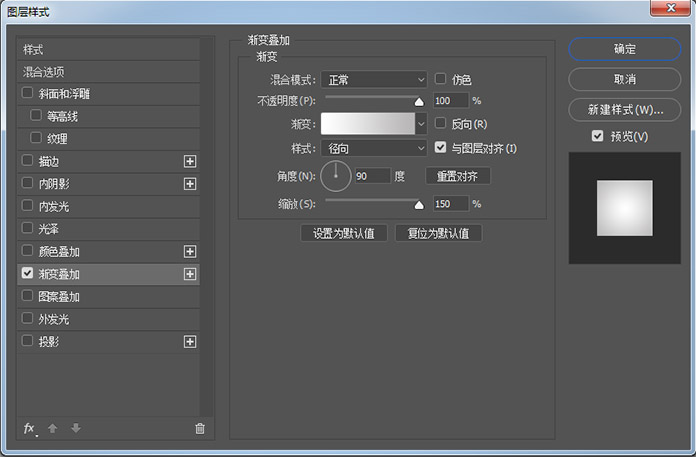
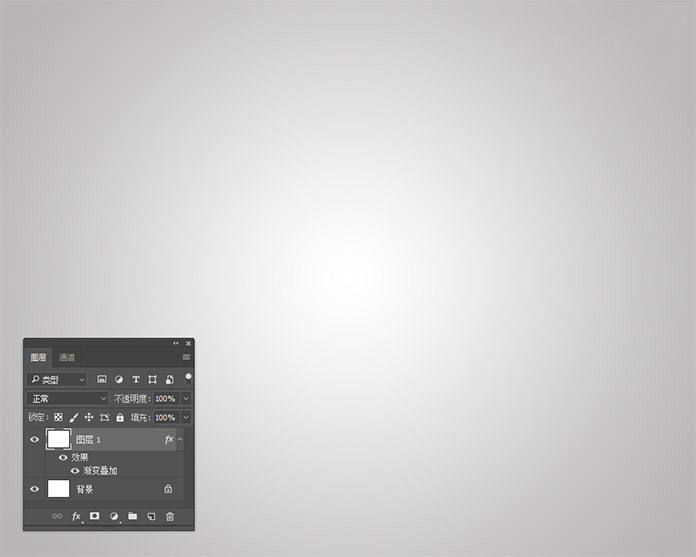
3、打开素材图片,把图片放在图层1上,Ctrl+T调整到合适的大小,把图层的混合模式更改为柔光

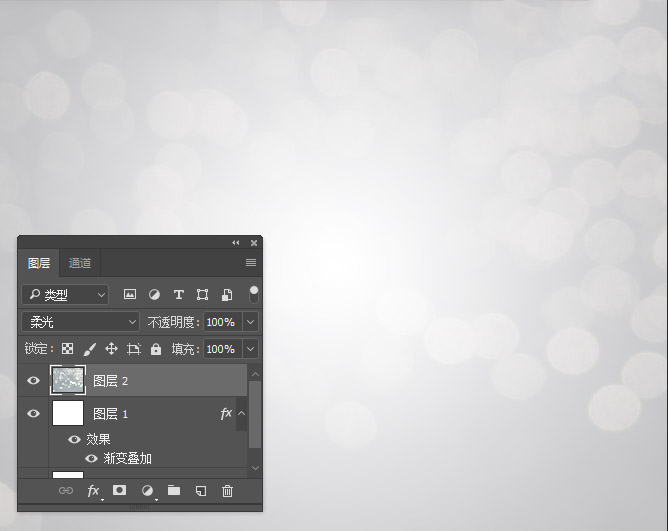
4、选文字工具T在画布上输入文字,文字大小可以根据自己的喜欢设定, 如果您正在创建多行文本,请在单独的图层中创建每一行。我们输入文字 Merry Christmas,字体为BubbleGum。
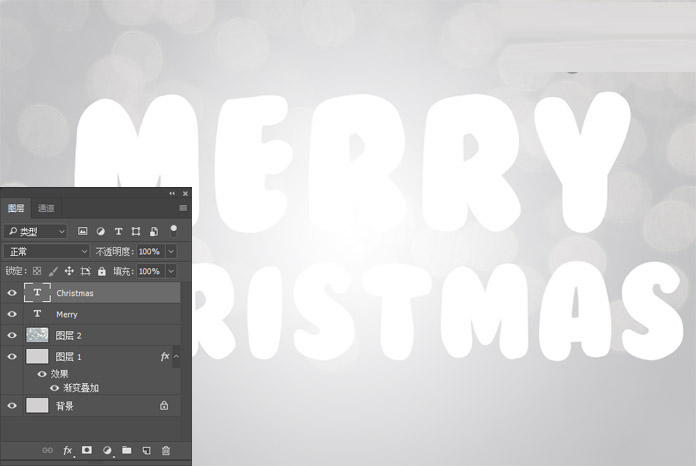
5、分别复制Merry 文字图层和Christmas文字图层,得到Merry 拷贝图层和Christmas拷贝图层,把这两个图层的填充设为0。
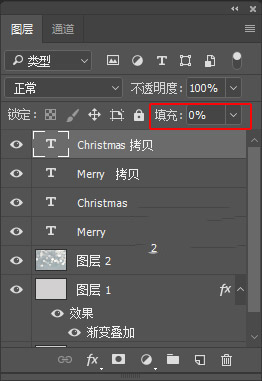
6、双击Merry文字图层,打开图层样式面板
使用以下设置斜面和浮雕 :
样式:内斜面,深度200%,方向上,大小15,角度40度,光泽等高线自定义:谷-低,高光模式:线性光,阴影模式:滤色,颜色: #878787,不透明度70%。
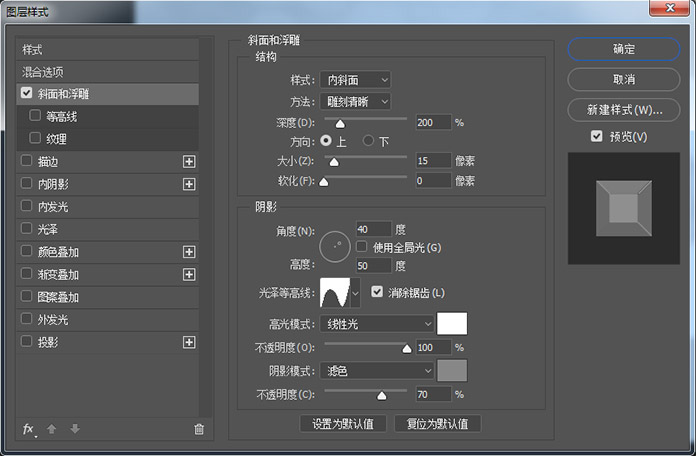
设置等高线 :
等高线自定义低谷,消除据齿打勾。
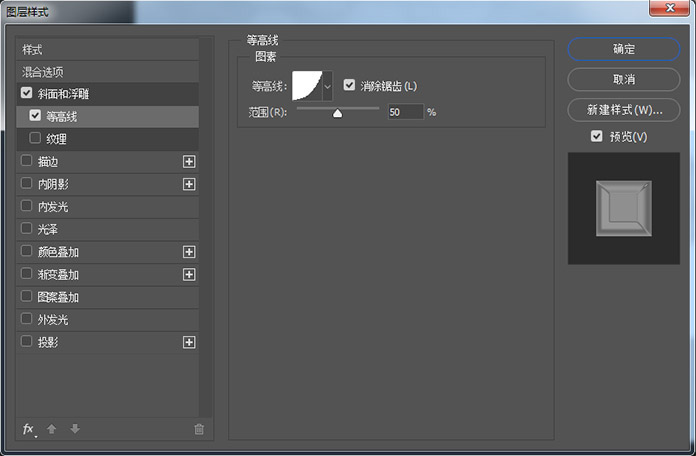
使用以下设置纹理 :
图案灰色条纹图案
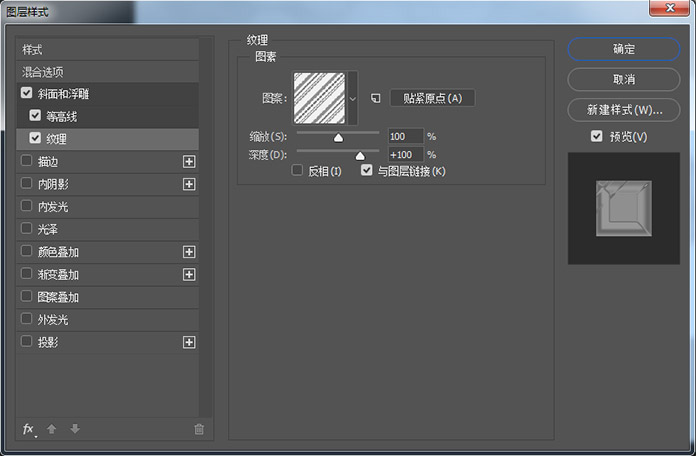
使用以下设置内阴影 :
混合模式:颜色减淡,颜色#ffffff,不透明度40%,角度-106,取消使用全局光。
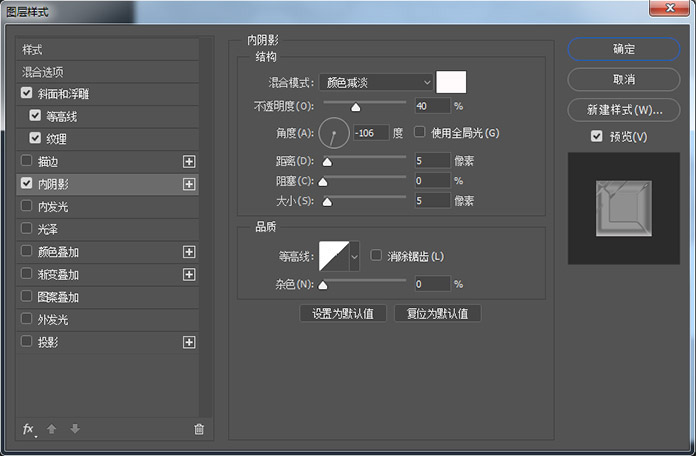
使用以下设置内发光 :
混合模式:线性加深,不透明度61%,颜色选渐变色,然后单击渐变框以使用左侧的颜色#391c21,右侧的颜色#f7efed。大小为10像素。
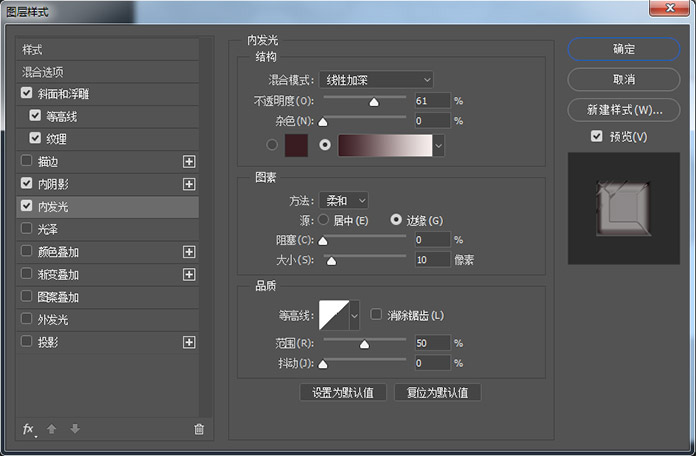
使用以下设置光泽 :
混合模式:正片叠底,颜色#ffeae3,不透明度23%,角度60度,距离6,大小5,等高线:线性。

使用以下设置颜色叠加 :
混合模式:正片叠底,颜色#e0dadb,不透明度100%。

使用以下设置渐变叠加 :
混合模式:正片叠底,不透明度35%,双击渐变框,设置渐变色左侧#ffffff颜色和右侧的#999999。

使用以下设置图案叠加 :
混合模式:正常,不透明度100%,图案为紫色条纹,缩放7%。
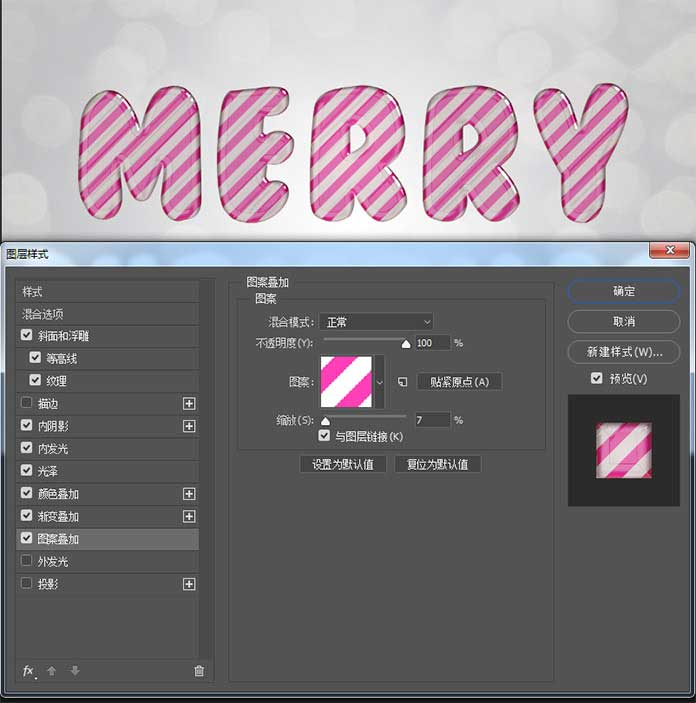
使用以下设置投影 :
混合模式:正片叠底,不透明度35%,图案为紫色条纹,缩放7%。
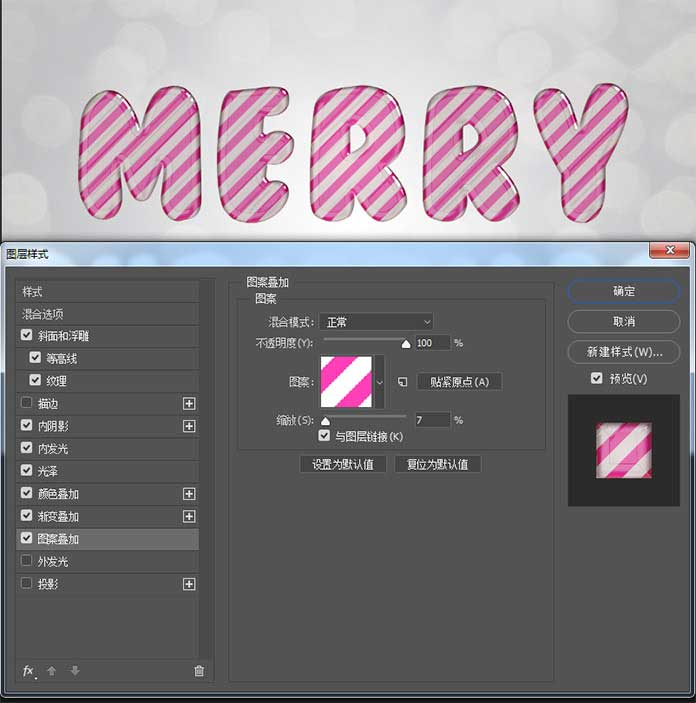
完成后的效果如下图所示:

7、转到图层,右键点击Merry文字图层,选拷贝图层样式。
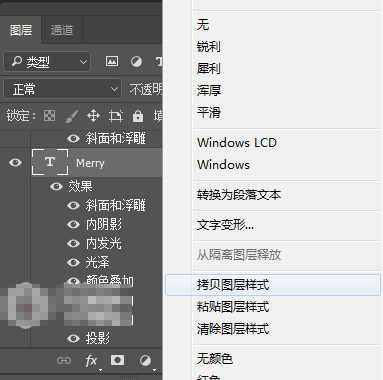
8、选中Christmas文字图层,右键点击Christmas文字图层,选粘贴图层样式,得到如下效果。
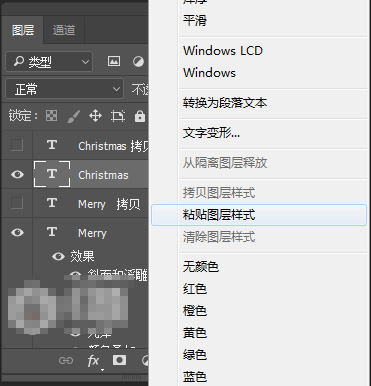

9、下面我们给字体加上高光,使它们更有立体感。
选中Merry拷贝图层,双击打开图层样式,使用以下设置斜面和浮雕 :
样式:内斜面,深度100%,方向上,大小20,角度59度,光泽等高线:线性,高光模式:线性光,阴影模式:滤色,颜色: #878787,不透明度70%。

设置等高线 :
等高线半圆,消除据齿打勾。
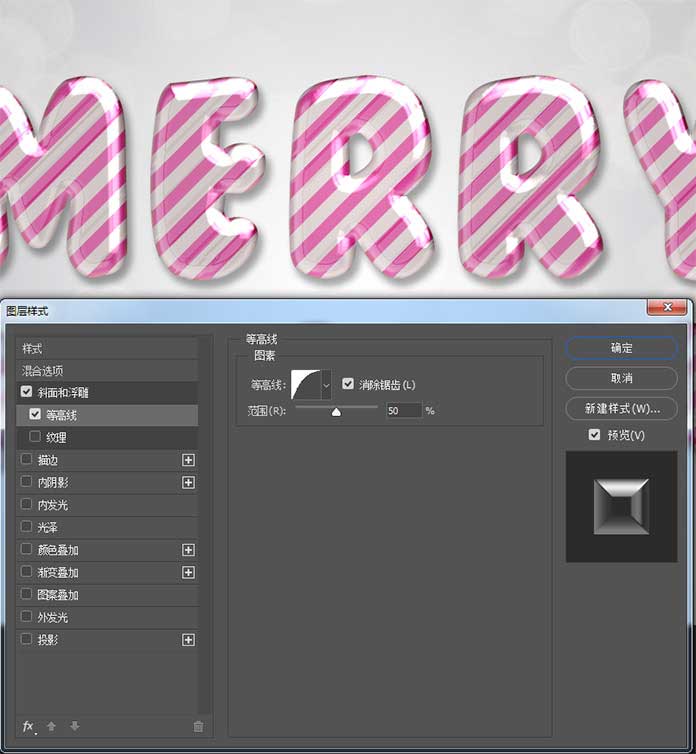
10、接下来,右键点击Merry拷贝图层,选拷贝图层样式,然后选中Christmas拷贝图层,右键点击Christmas拷贝图层,选粘贴图层样式,得到如下效果。

好了,今天的教程就到这里啦,完成的效果如下图所示:



