当前位置:首页 - photoshop教程 - 照片处理 - 正文
君子好学,自强不息!
ps怎么把图片变成块状纹理效果?ps是一款功能强大且专业的p图软件,在本软件中可以完成各种效果,今天,小编为大家带来了ps给图片砖块纹理化效果教程。感兴趣的朋友快来了解一下吧。
PS中给图片添加砖块纹理化效果
我们用ps打开一张图片,然后按下【CTRL+J】把图片复制一份出来,如图所示。
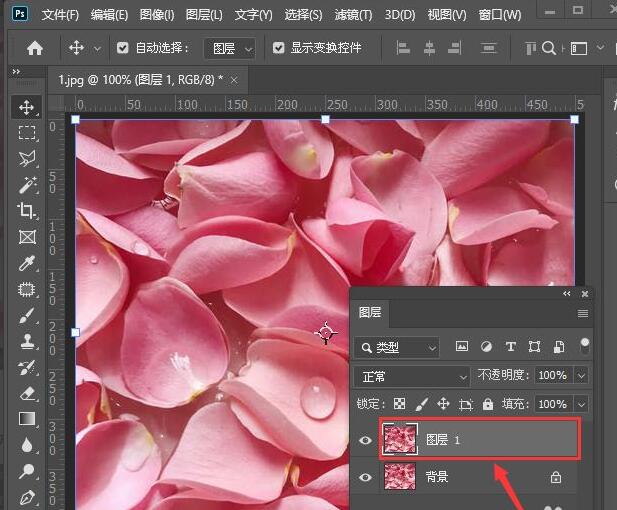
我们选中图层1,在上方点击【滤镜】-【模糊】选择【高斯模糊】,如图所示。
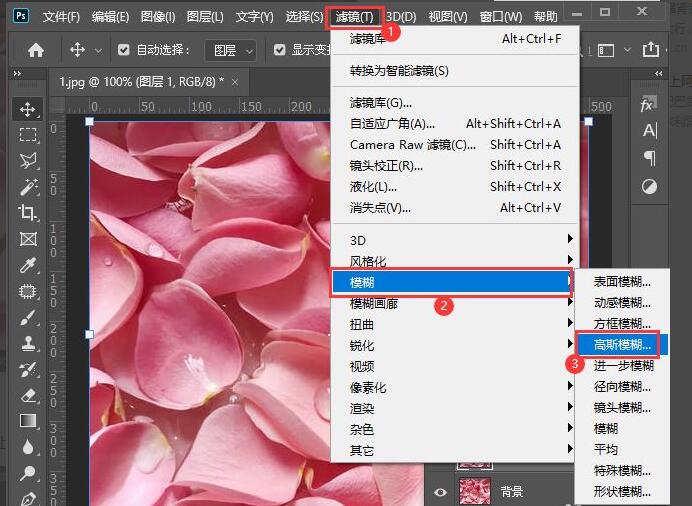
我们把高斯模糊的参数设置为【15.3】像素,点击【确定】,如图所示。
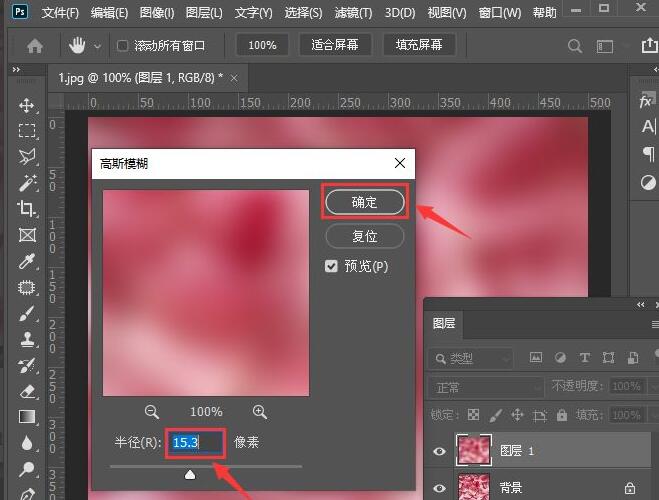
接着,我们继续点击【滤镜】选择【滤镜库】,如图所示。
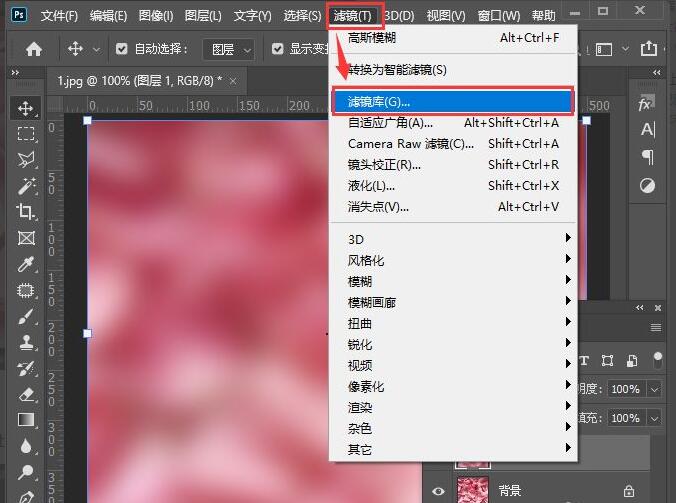
接下来,我们在扭曲中选择【玻璃】,然后在纹理中选择【块状】调整扭曲度、平滑度和缩放的参数,设置为【反相】效果,点击【确定】,如图所示。
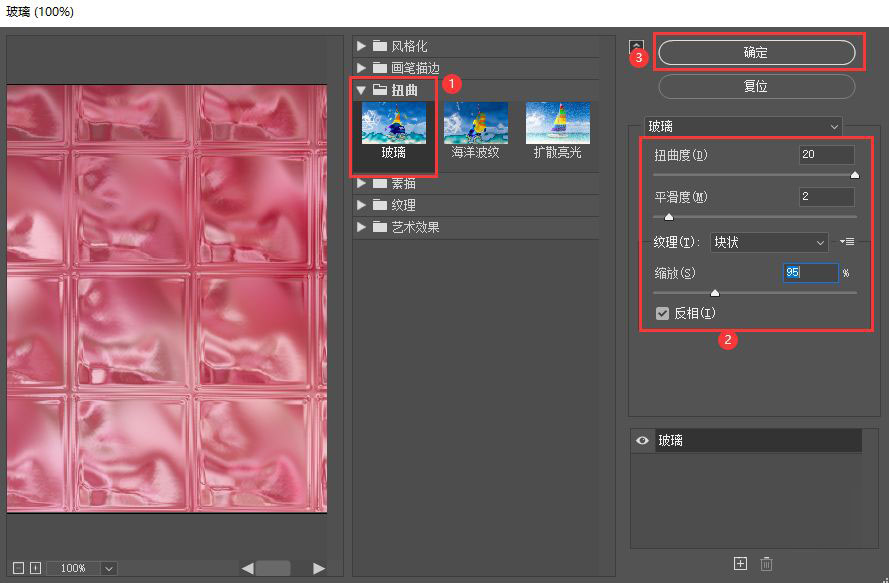
最后,我们看到图片变成块状玻璃的效果就完成了。
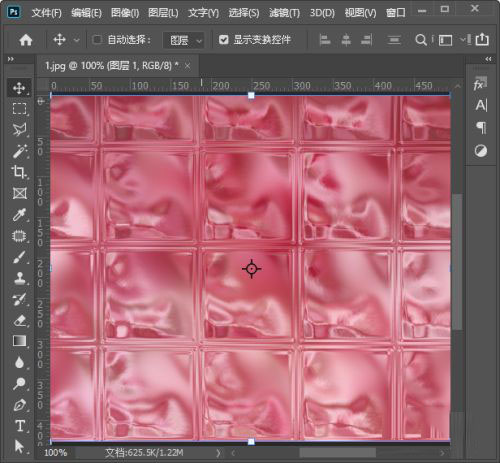
相关文章
标签:平面设计


