当前位置:首页 - photoshop教程 - 照片处理 - 正文
君子好学,自强不息!
PS中如何设置中间调变化效果?在我们日常工作中,经常会用到图片处理软件来处理文件,有时候需要设置中间调变化效果,有的朋友可能还不太清楚具体的操作流程,今天,小编为大家带来了PS中如何设置中间调色彩平衡效果。感兴趣的朋友快来了解一下吧。
PS中如何设置中间调色彩平衡效果
首先在电脑中打开PS软件,使用“Ctrl+O”组合键,导入图片素材。
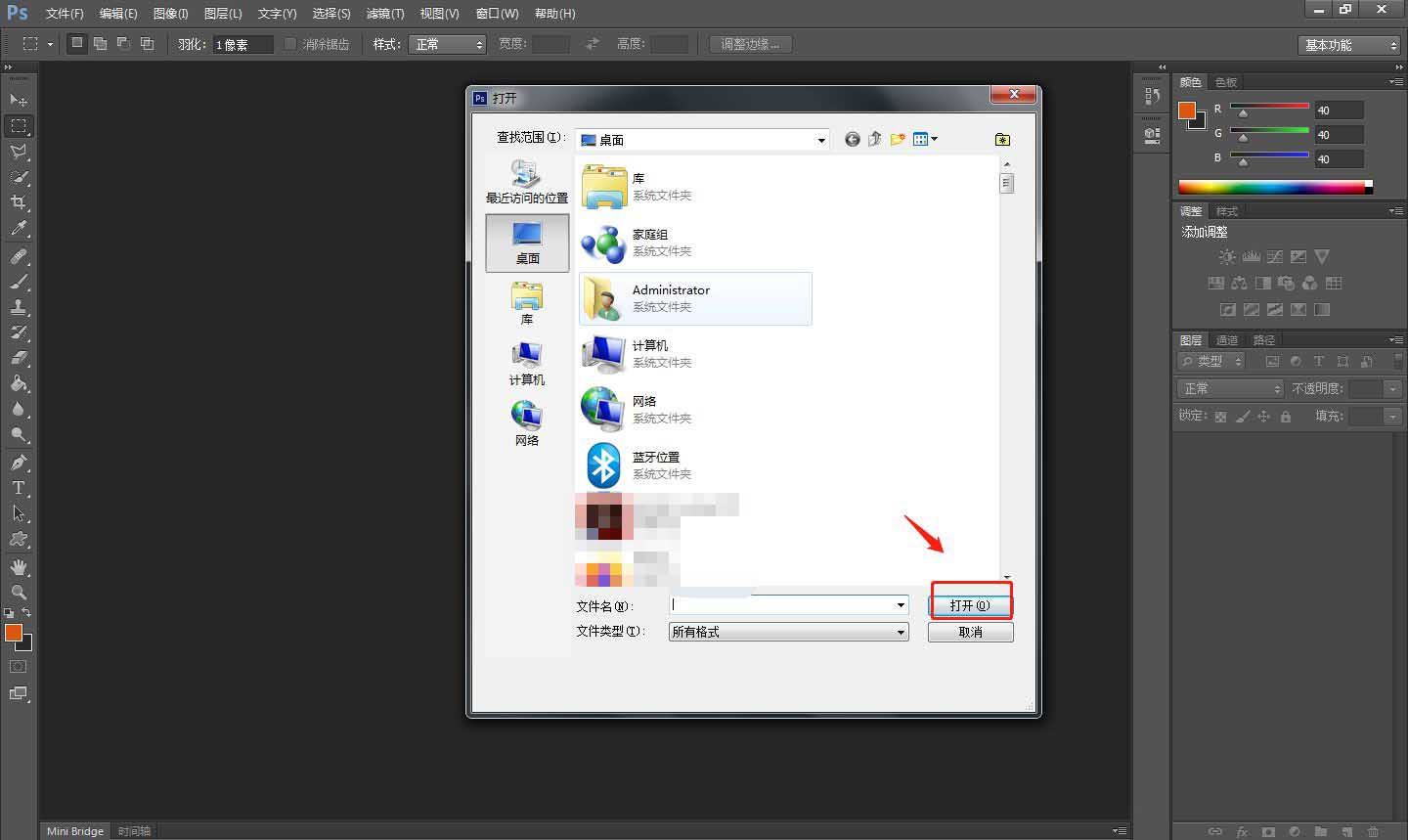
然后使用“Ctrl+Shift+N”组合键创建一个新的图层,解锁背景。
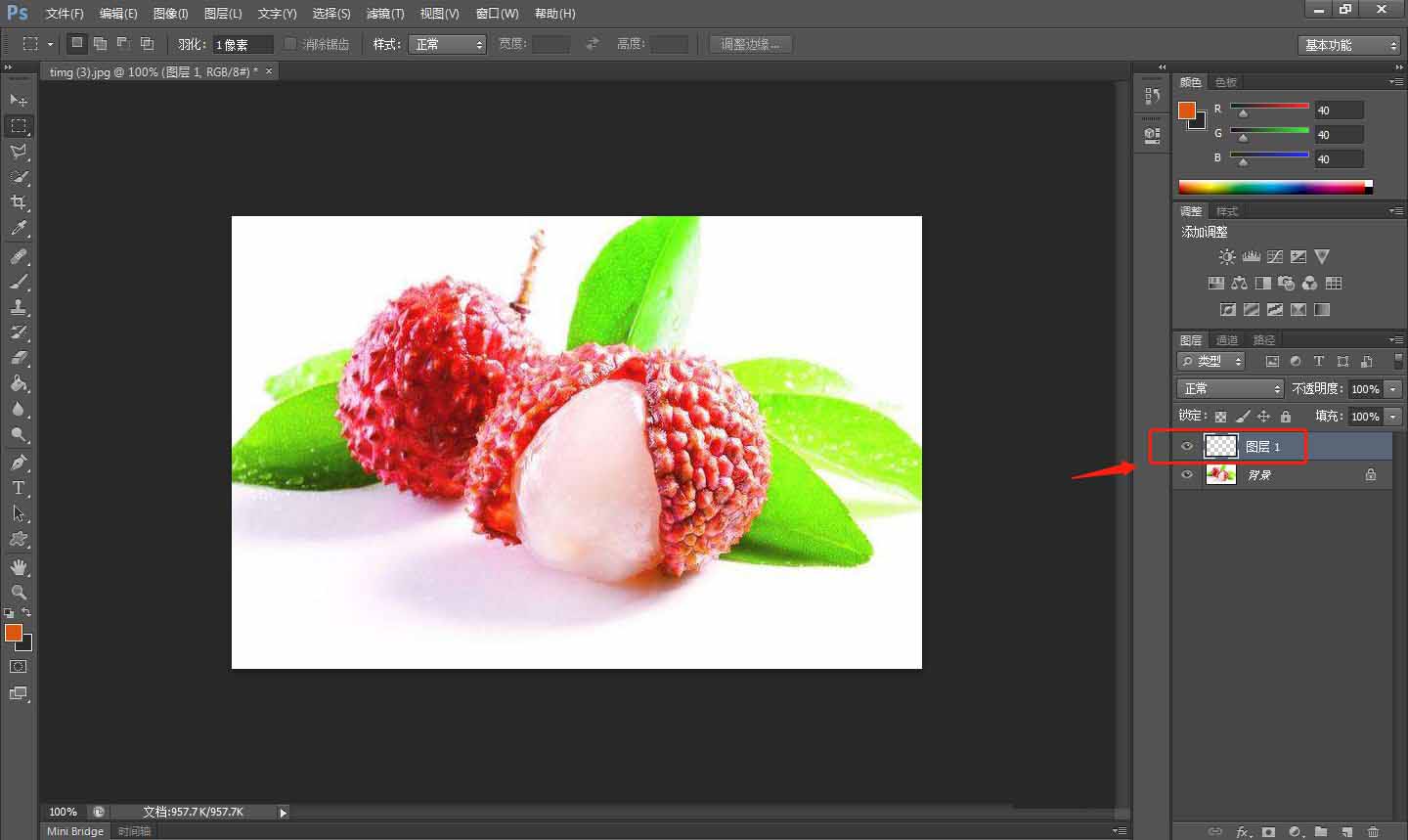
点击顶部工具栏中的“图像”——“调整”——“变化”。
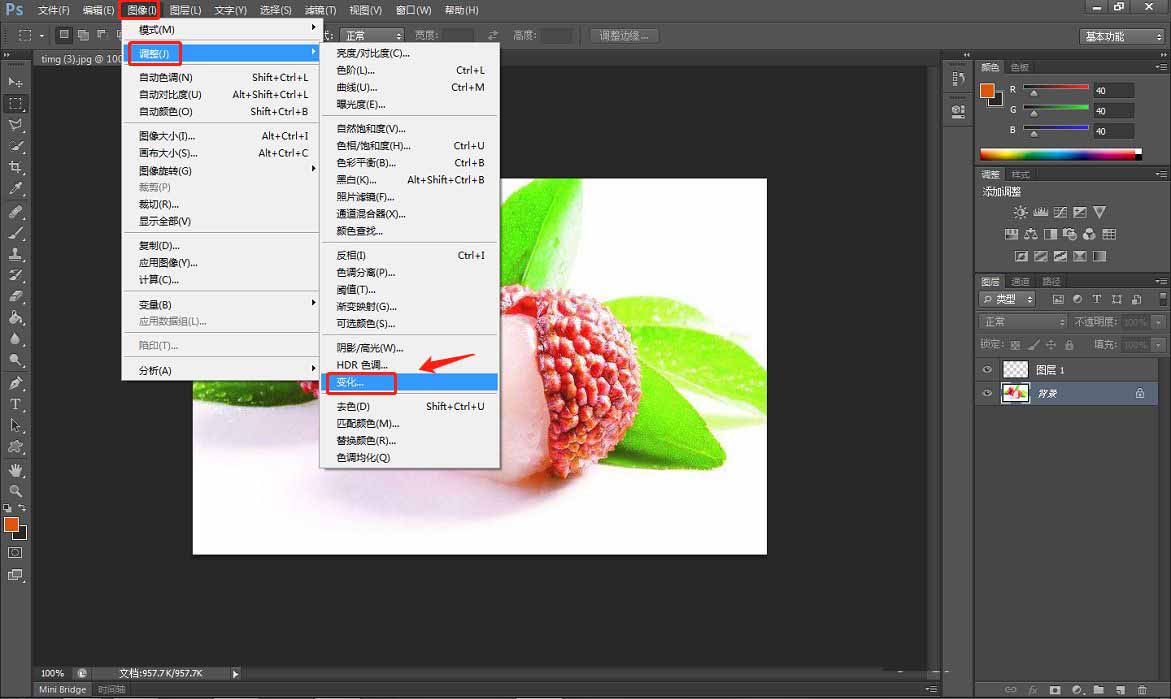
在弹出的窗口中,勾选“中间调”效果并挑选需要的颜色,然后点击确定按钮。
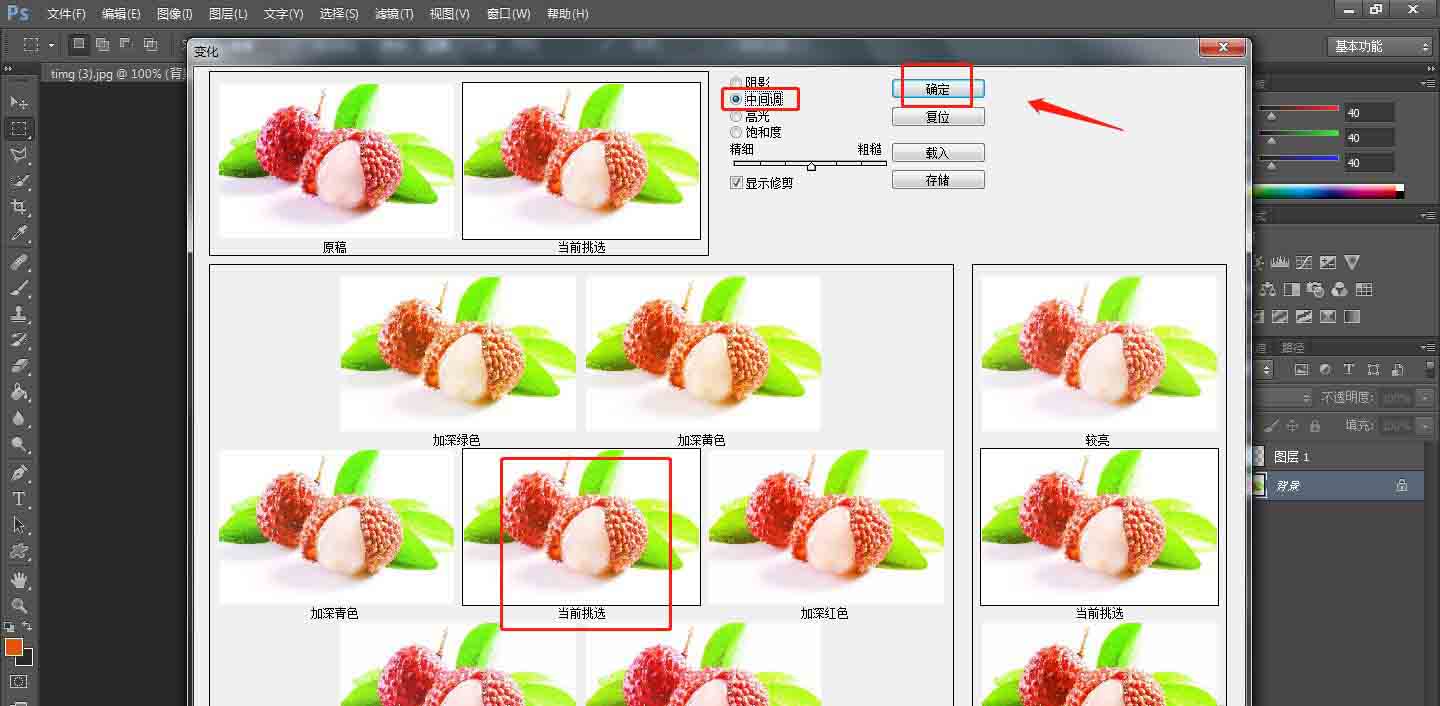
点击顶部工具栏中的“文件”——“存储为”。

处理完成后,将制作好的图片存储为想要的格式即可。
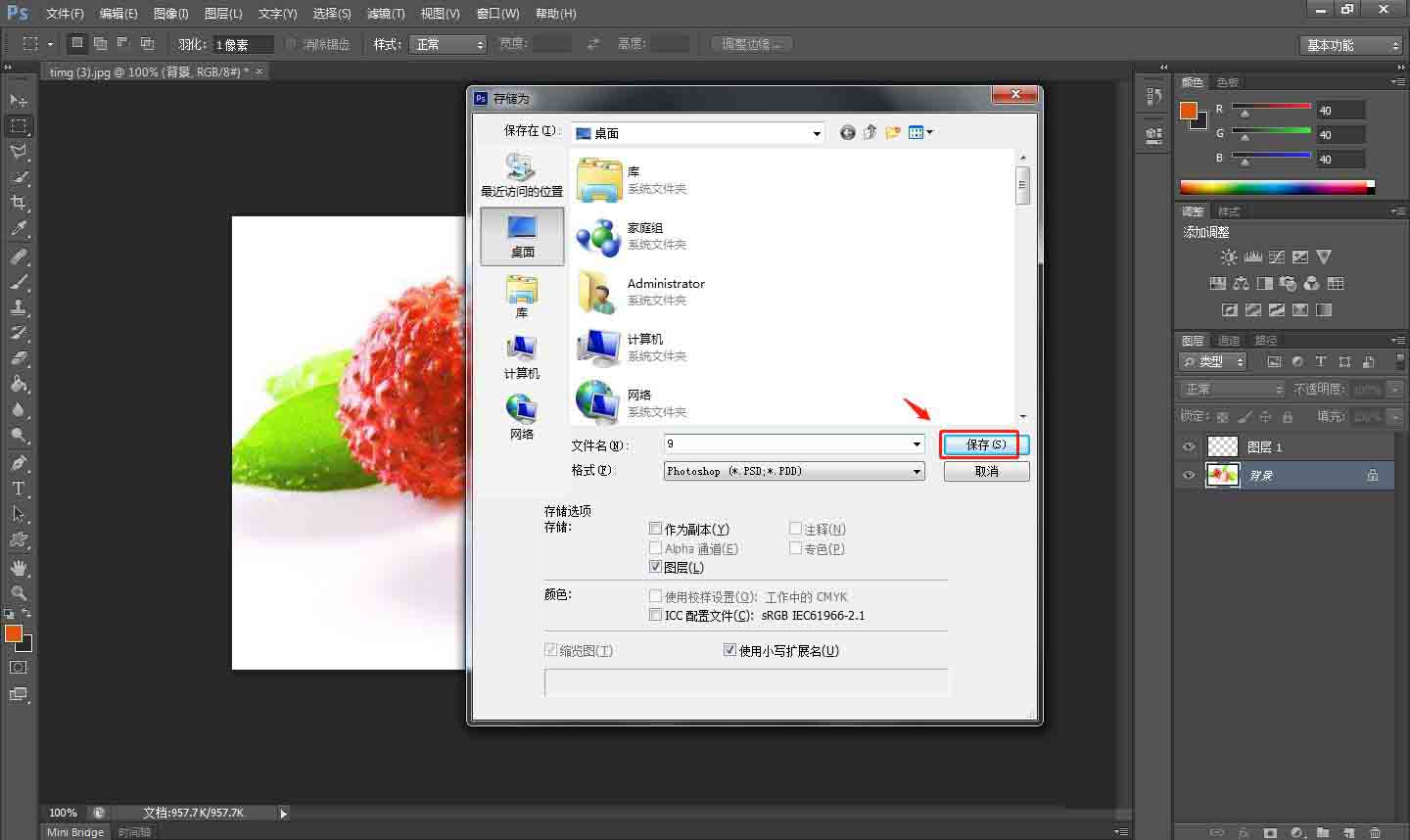
相关文章
标签:平面设计


