当前位置:首页 - photoshop教程 - 照片处理 - 正文
君子好学,自强不息!
怎么用ps快速制作梦想星球海报?今天小编主要为大家分享一下使用ps快速制作梦想星球海报的作步骤非常简单,希望这篇文章能对你们能有所帮助。
用ps制作梦想星球海报的教程:
效果图:

素材:

1.打开素材,点击滤镜>液化。
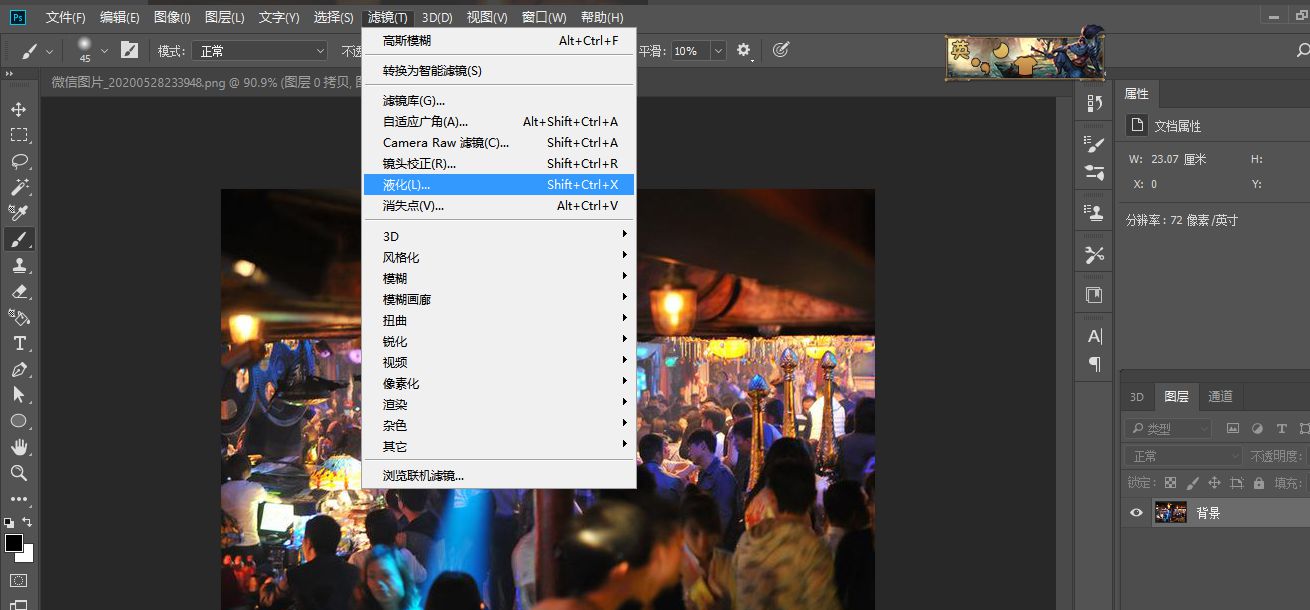
2.用向前变形工具随意涂抹。
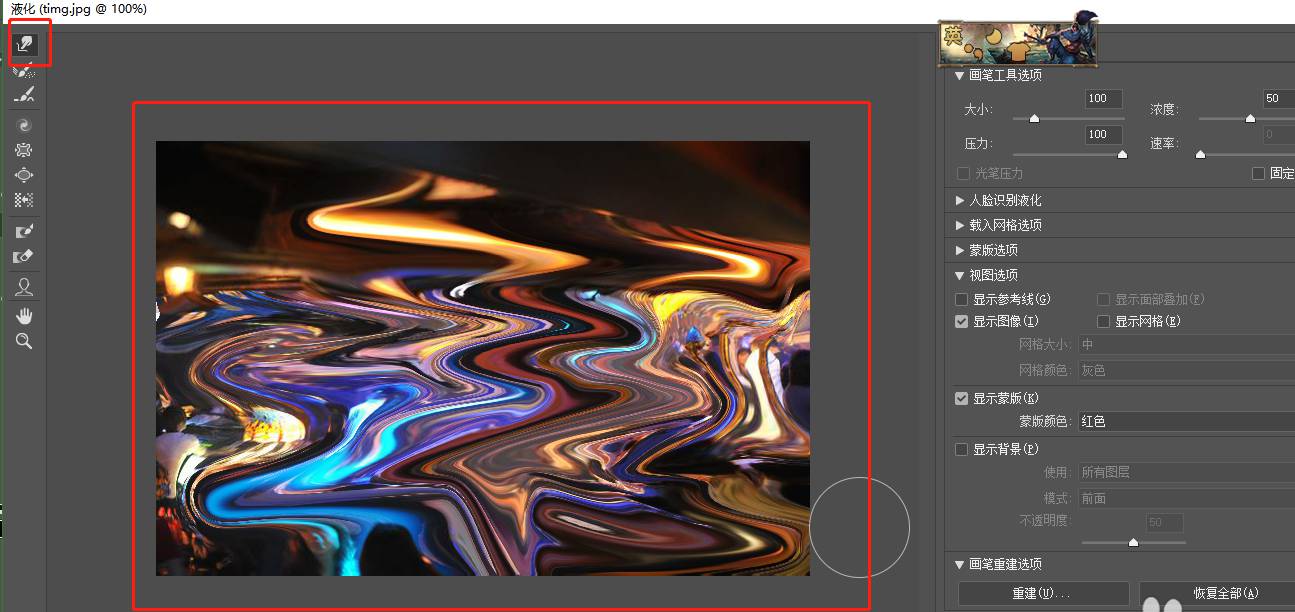
3.执行滤镜>扭曲>球面化,执行三次左右。
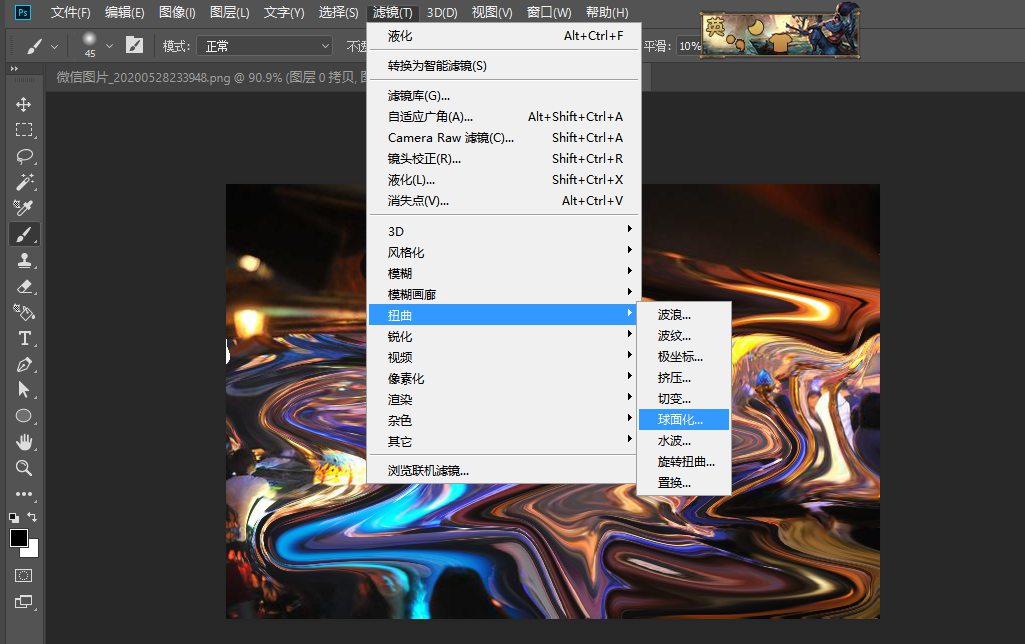
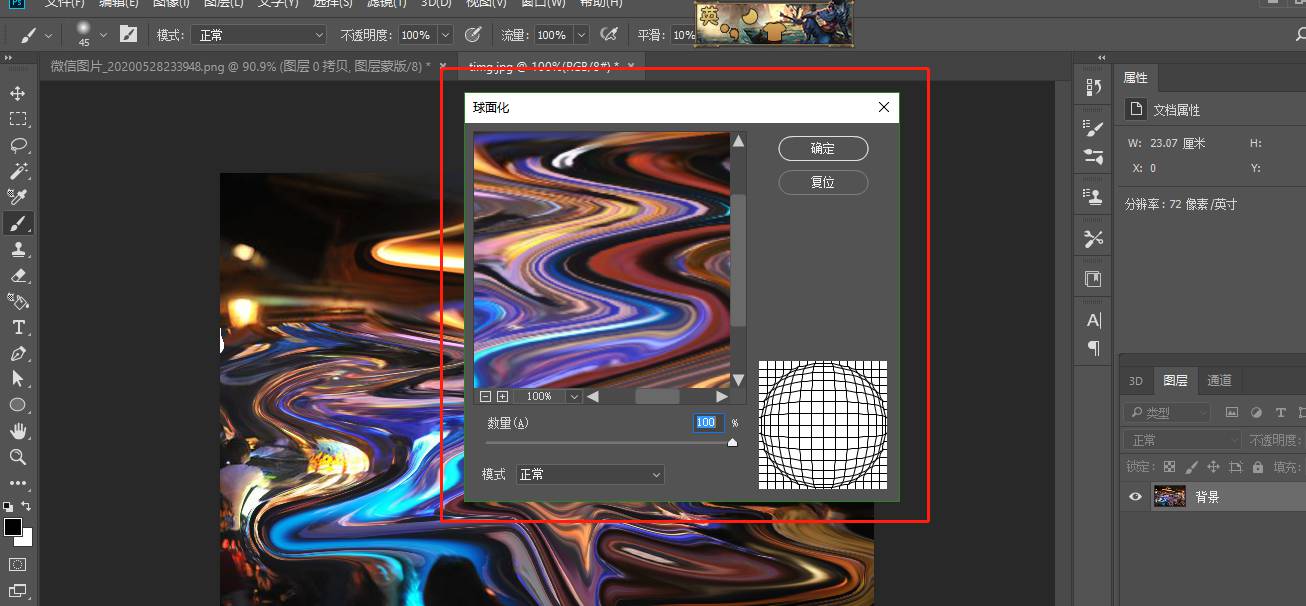
4.画出一个圆,Ctrl+J复制。新建一个图层,填充黑色,放到图层1下方。
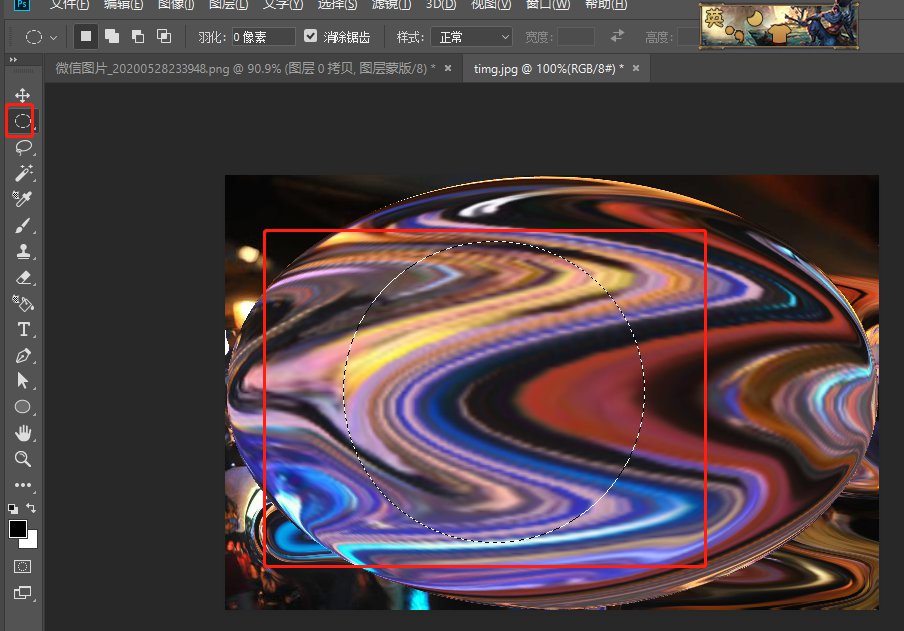
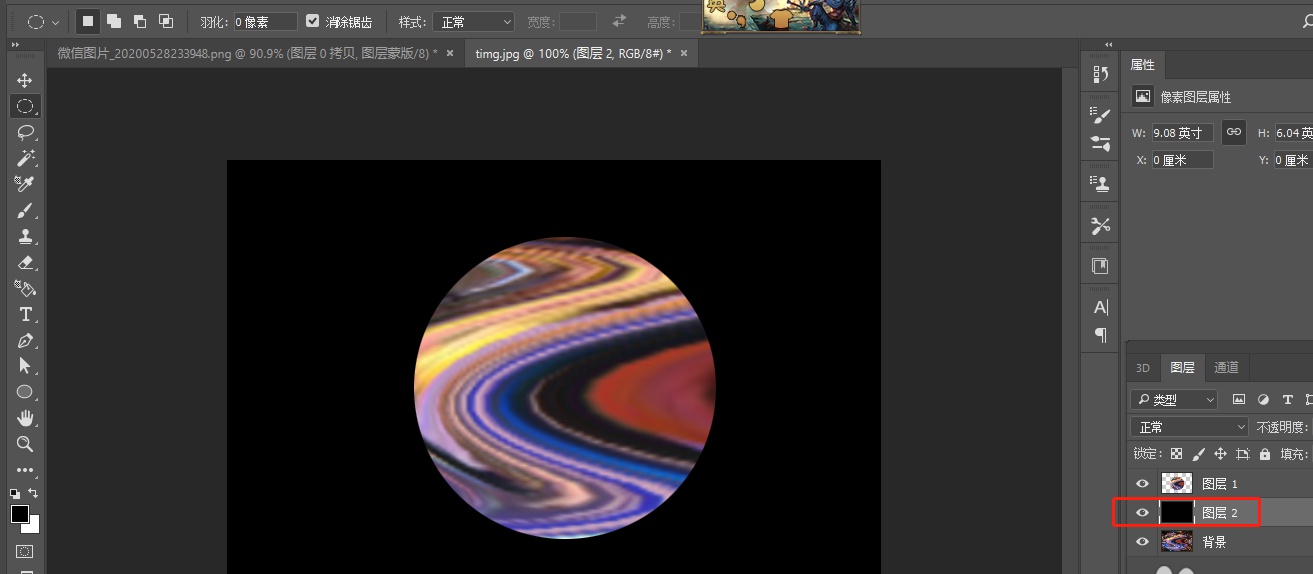
5.Ctrl+M调出曲线,调暗。用加深减淡工具擦出球的光面和暗面。
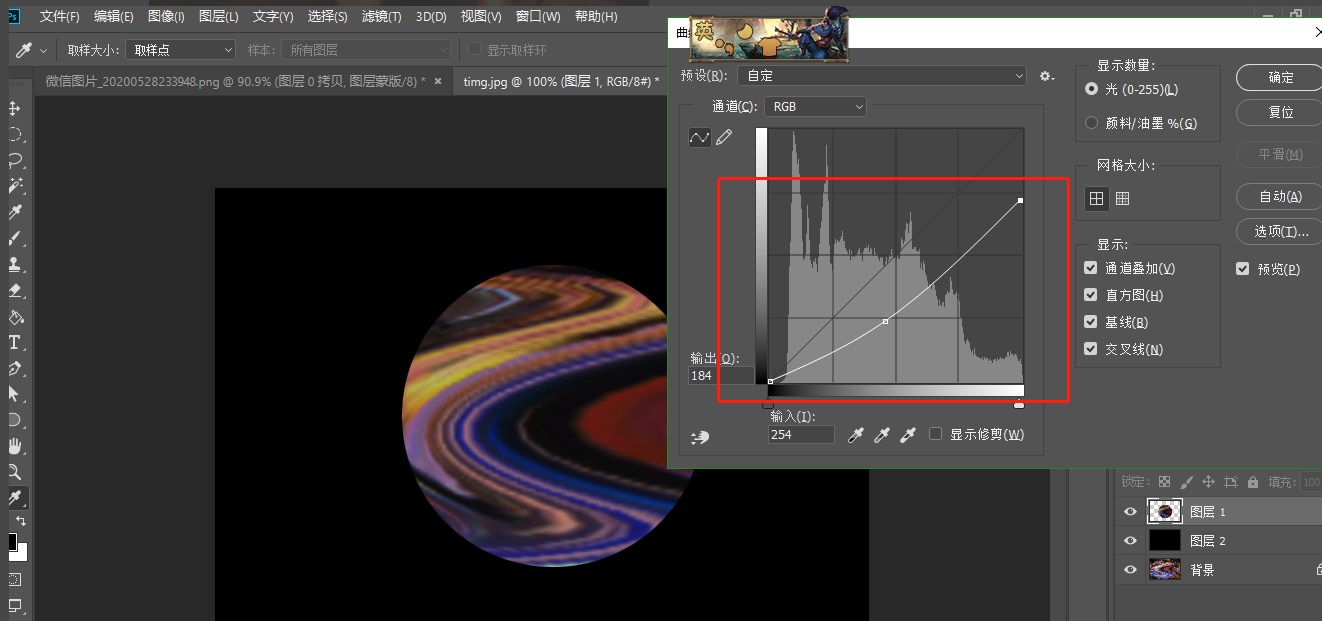
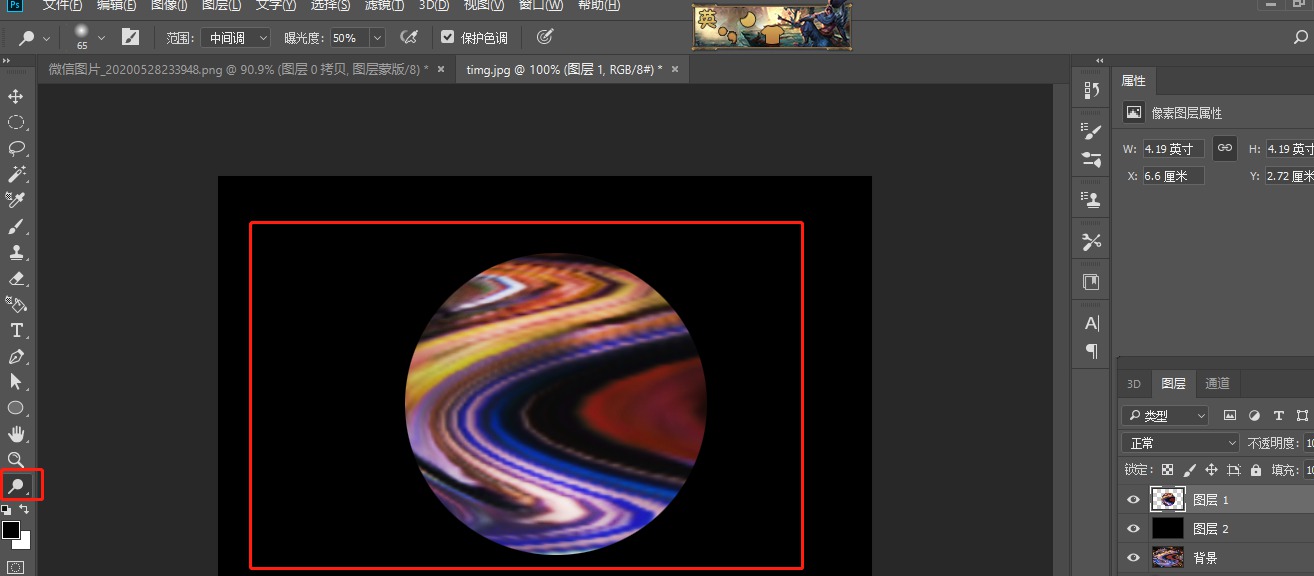
6.复制图层1,执行滤镜>模糊>径向模糊
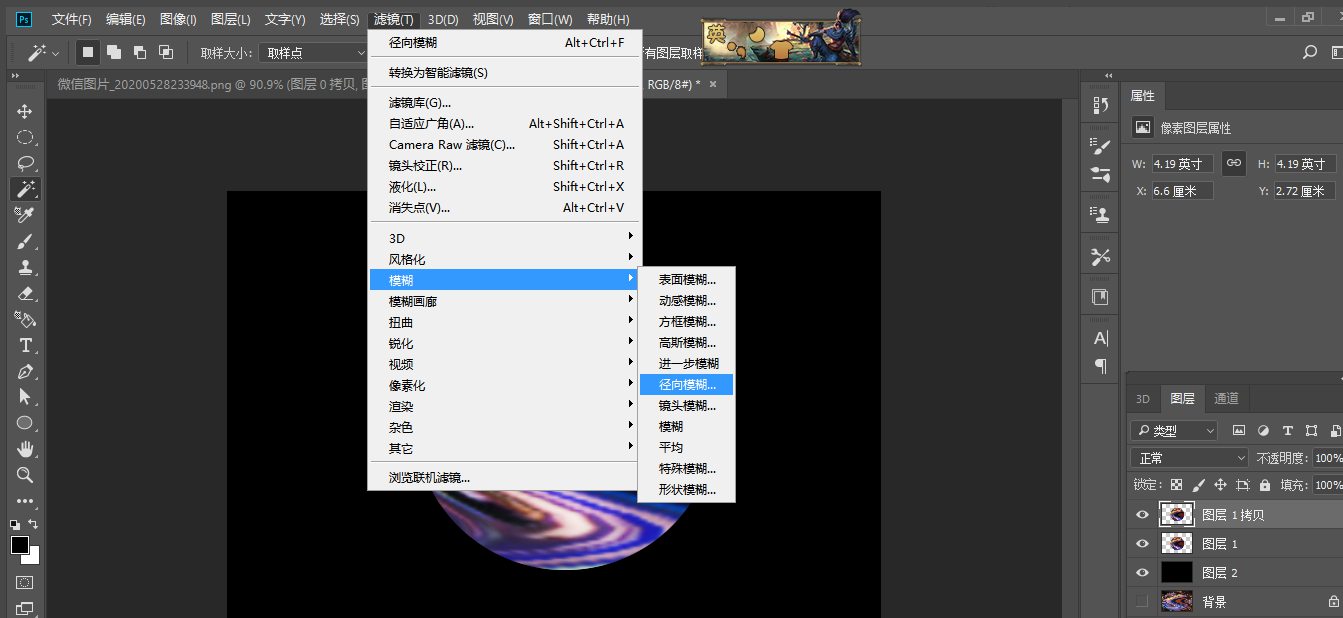

7.混合模式改为滤色。
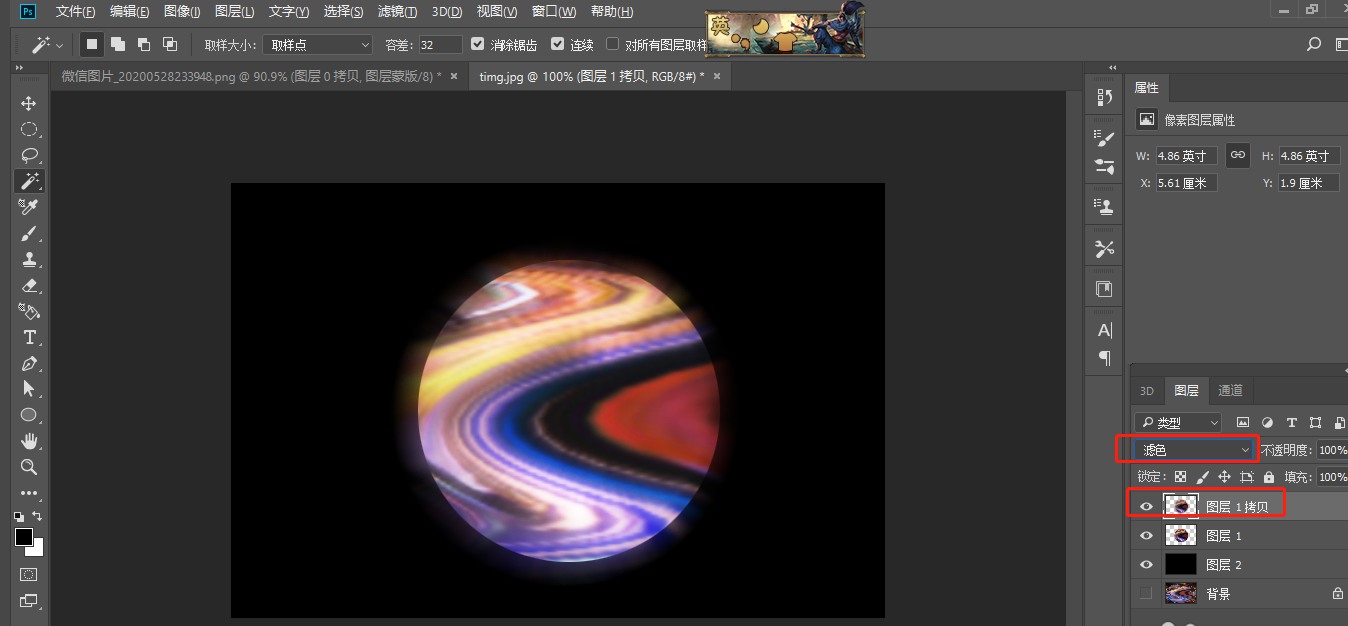
8.复制图层1,滤镜>模糊>径向模糊,选择旋转,放到图层最上方
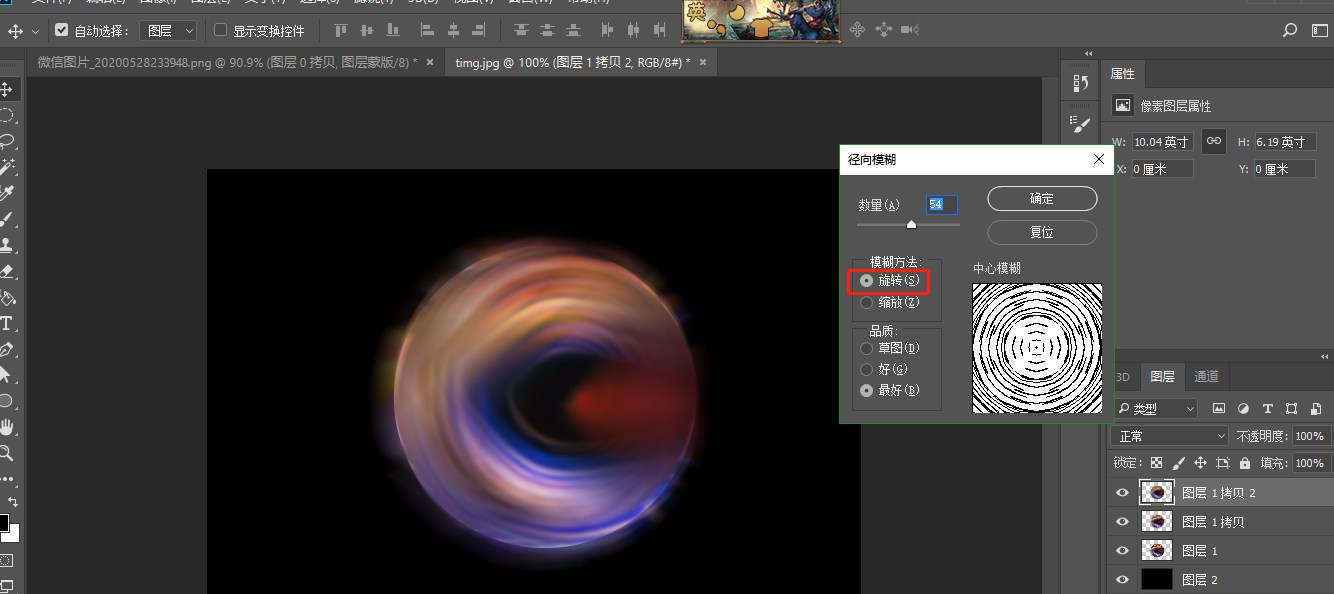
9.Ctrl+T变换大小,混合模式改为滤色,添加图层蒙版,擦掉不需要的部分就好啦。
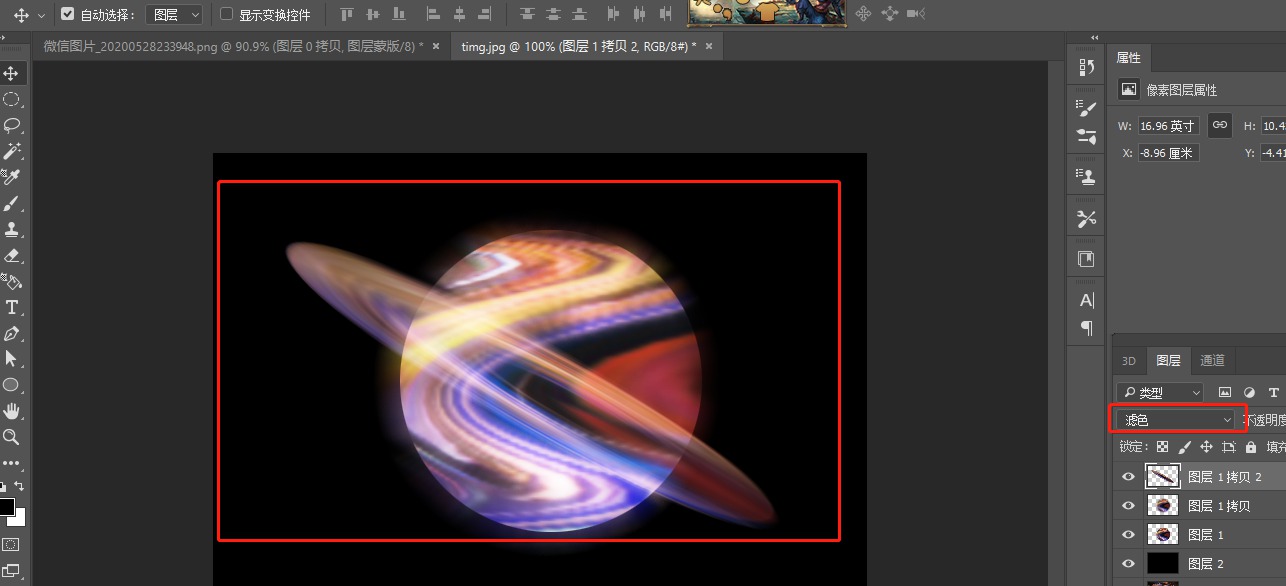
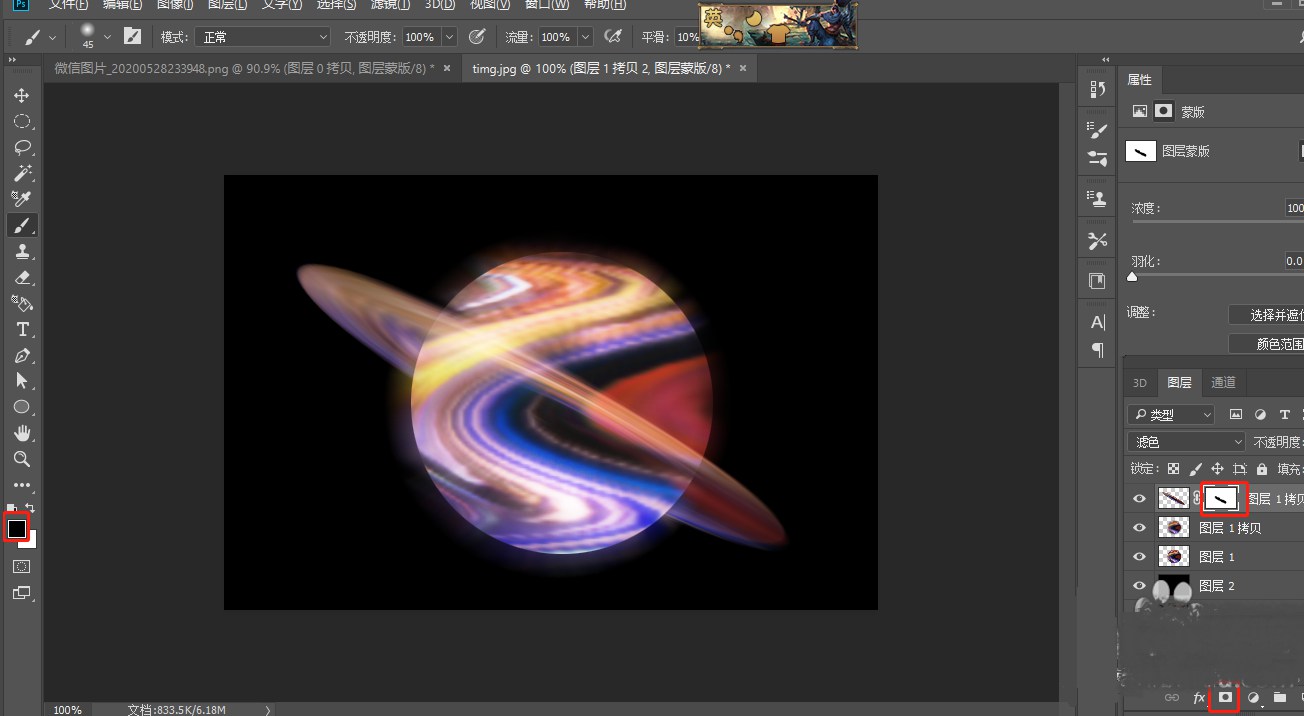
相关文章
标签:平面设计


