当前位置:首页 - photoshop教程 - 照片处理 - 正文
君子好学,自强不息!
如何用ps把照片撕掉一半?ps是一款功能强大且专业的修图软件,可以快速的制作出照片撕裂效果,有的朋友可能还不太清楚具体的制作过程,今天,小编为大家带来了PS制作照片撕裂效果教程。感兴趣的朋友快来了解一下吧。
PS照片撕裂效果教程
我们用【矩形工具】画出一个形状,把填充设置为黑色,描边颜色设置为【#F4F4F4】大小为10像素,如图所示。
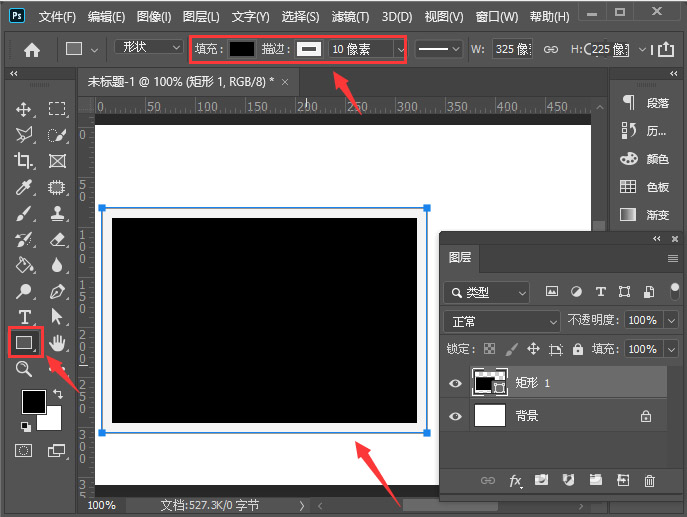
我们在矩形上面拖入一张照片,如图所示。
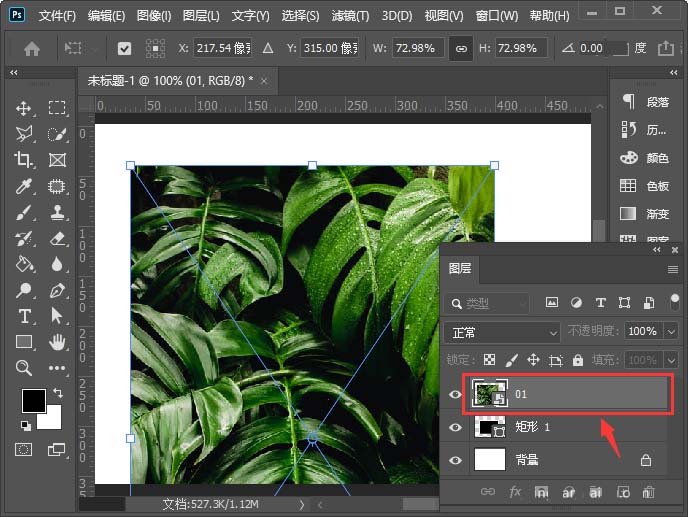
接着,我们按下【ALT+CTRL+G】把照片放入矩形里面,如图所示。
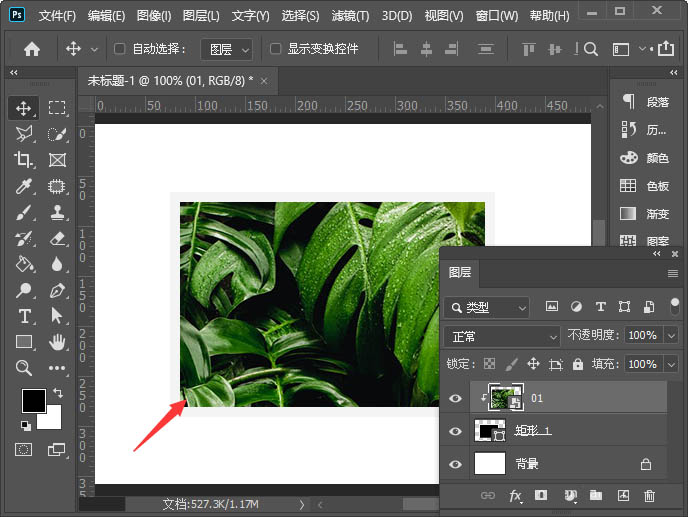
接下来,我们用【钢笔工具】画出一个不规则的形状,填充为白色,如图所示。
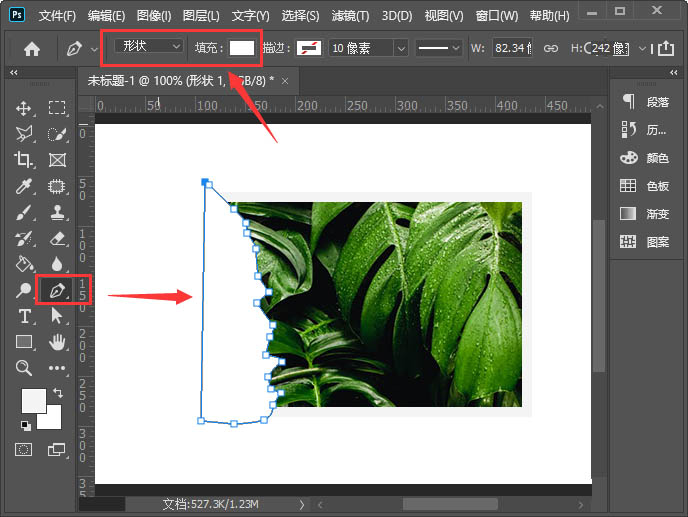
我们选中矩形,点击【fx】选择【投影】,如图所示。
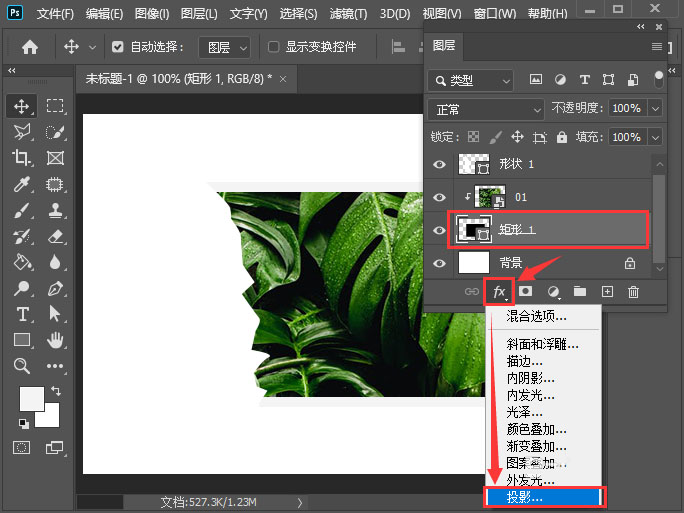
我们把投影设置为黑色,不透明度调整为58%,大小为7像素,点击【确定】,如图所示。
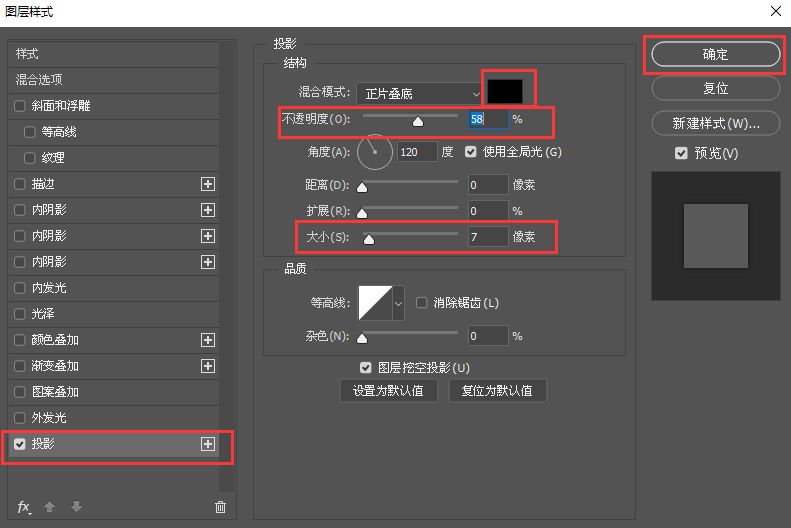
最后,我们看到照片撕掉一半的效果就完成了。

相关文章
标签:平面设计


