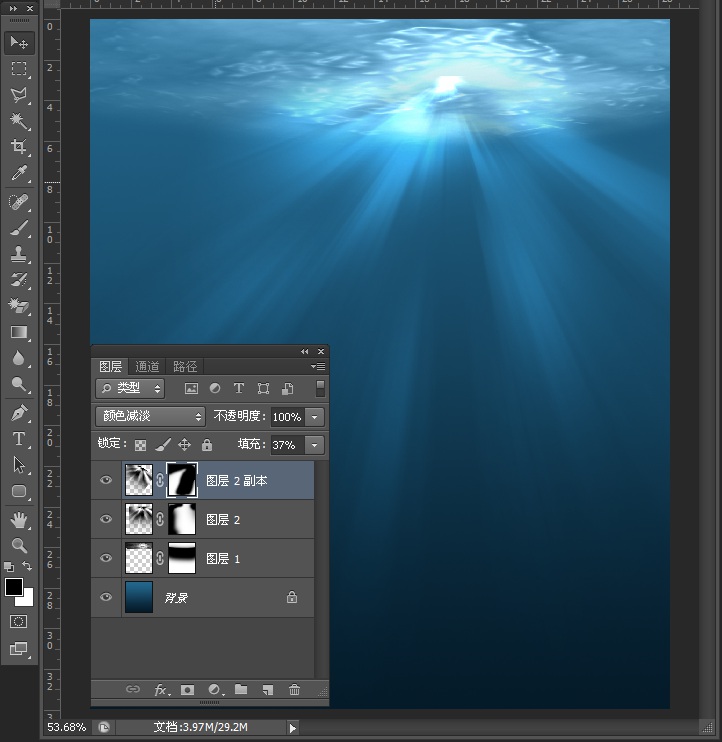当前位置:首页 - photoshop教程 - 照片处理 - 正文
君子好学,自强不息!
如何用PS制作湖水透视效果?最近有些小伙伴向我咨询想要用ps制作出湖水透视效果该怎么制作呢,小编为大家整理了用ps制作出湖水透视效果的具体图文方法一起来学习吧。

用PS制作湖水透视效果的方法:
1.新建一个画布,将前前景色设置为23678e,后景色设置为041a28;执行渐变命令垂直拉一下由上至下蓝到深蓝的渐变效果;
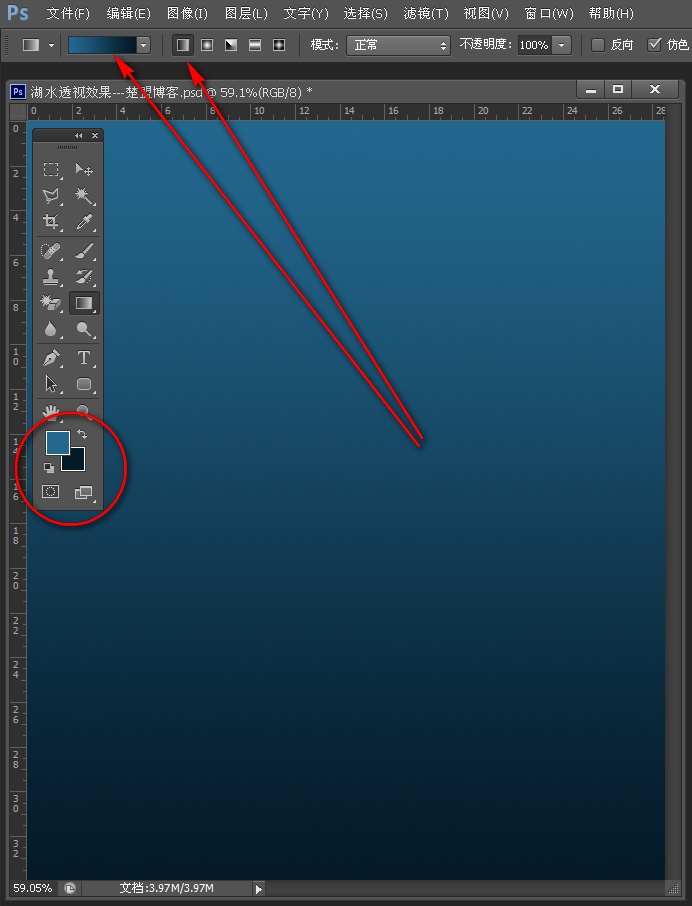
2.新建一个透明图层,用矩形选框工具在画布拉一个选区;然后执行云彩滤镜;
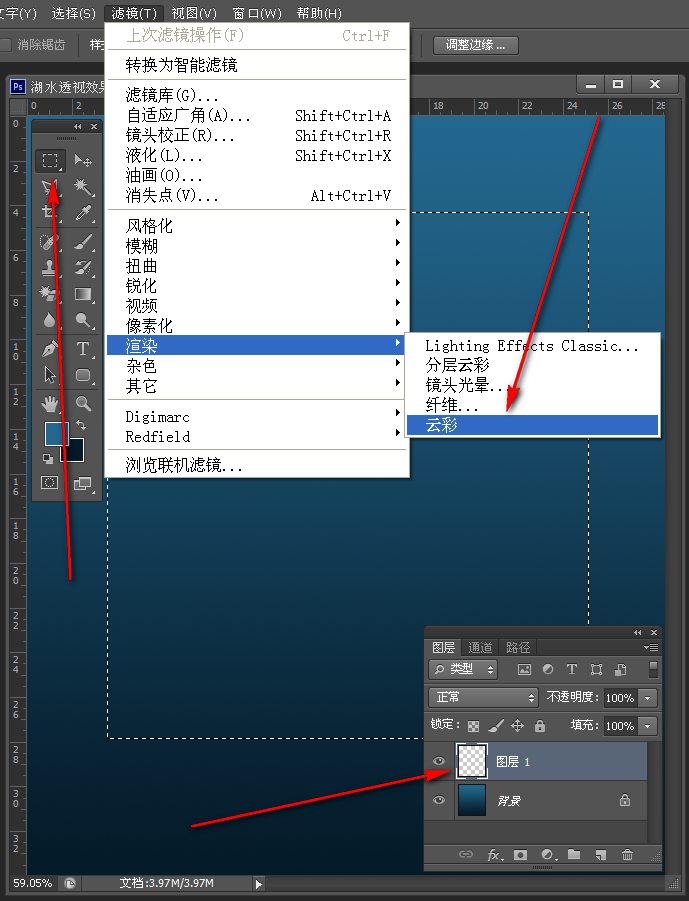
3.云彩滤镜执行后的样子,执行ctrl+t变形命令将其拉伸填满画布;
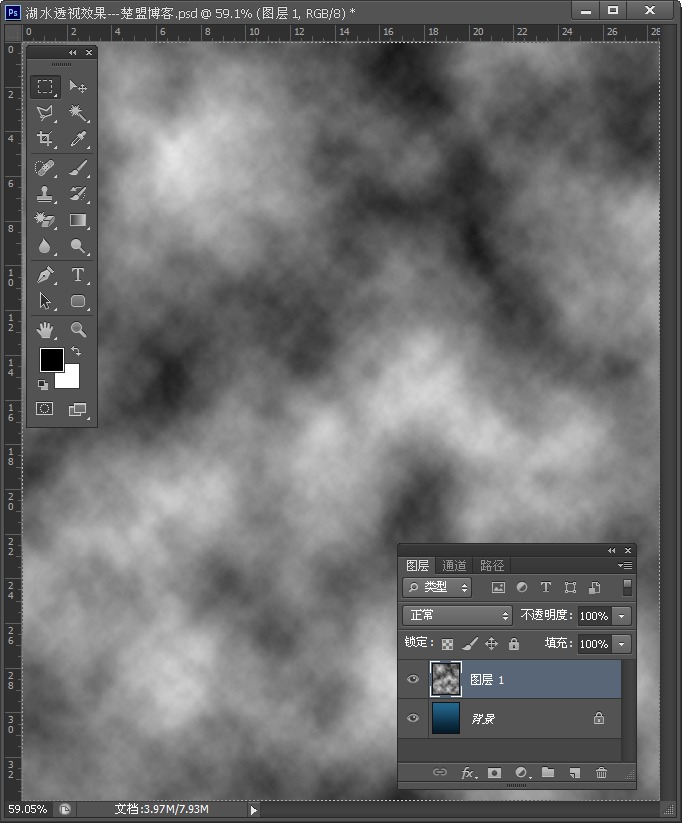
4.再对图层1执行一个塑料包装滤镜命令,让其看起来有水波的样子;
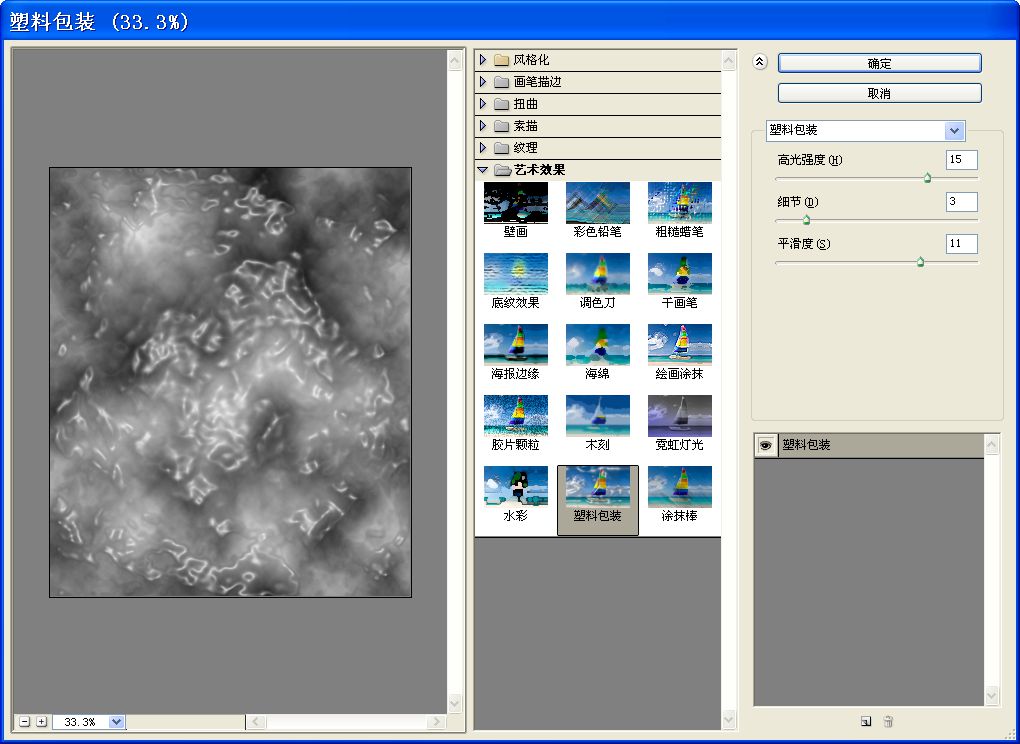
5.图层1经过云彩与塑料包装滤镜命令后的效果;
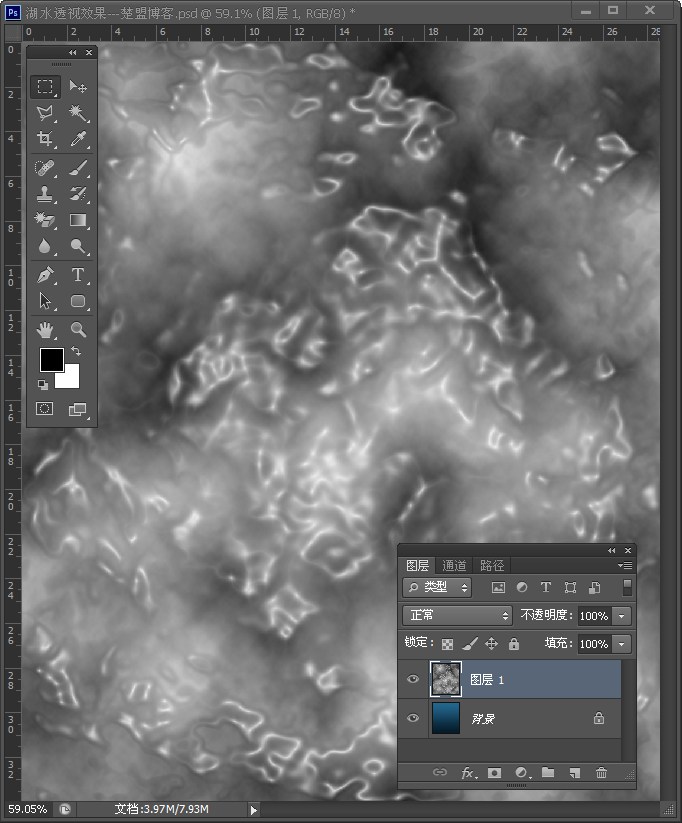
6.ctrl+t执行自由变换,右键选择扭曲效果;拉出上图的样子;

7.将图层1模式设置为线性减淡(添加)

8.使用Lighting Effects光照滤镜添加光源效果,调节左侧光源位置方向,右侧设置光源属性;
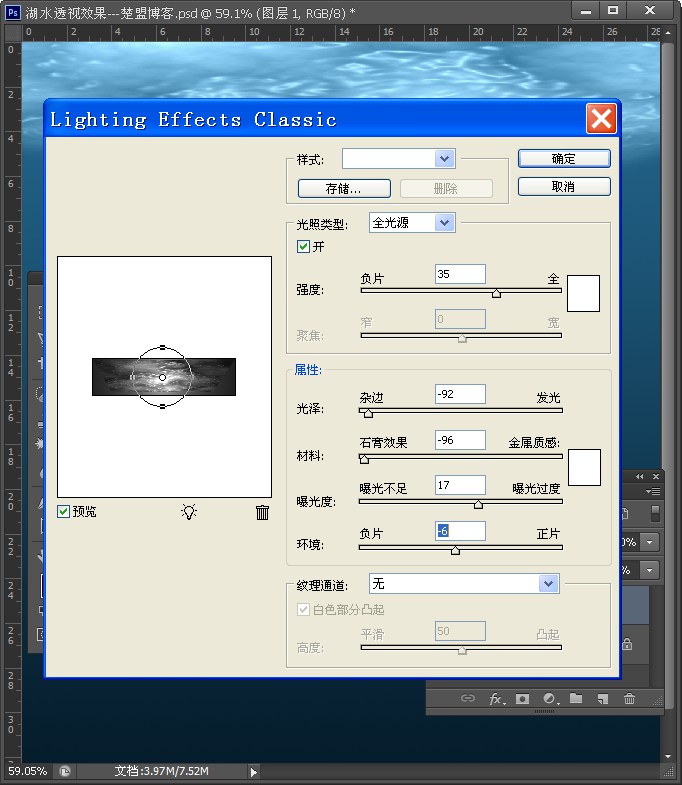
9.再新建一个图层2拉出一个矩形选区,再次执行云彩滤镜;图层2要实现的效果是制作光线;
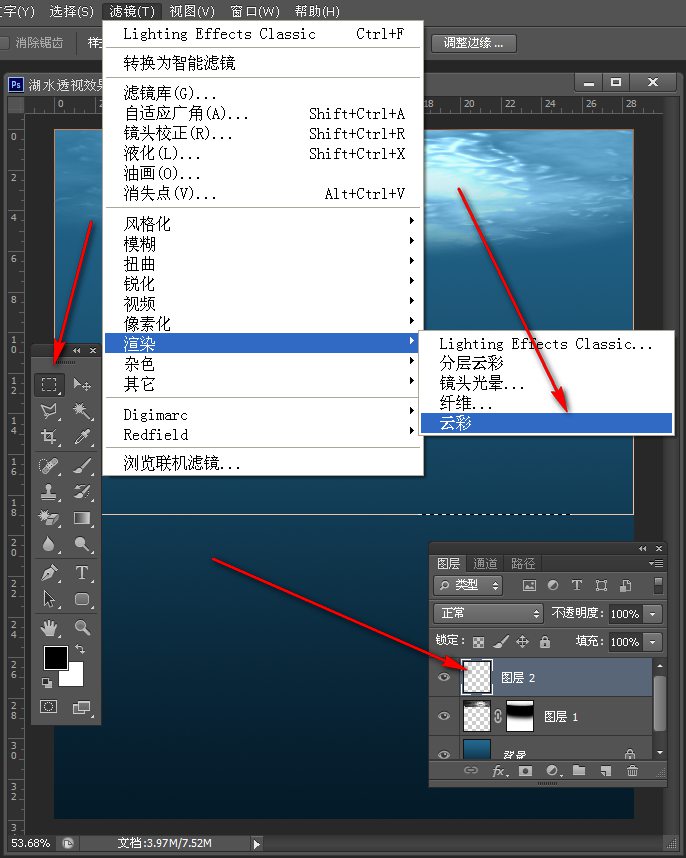
10.调节阈值色阶
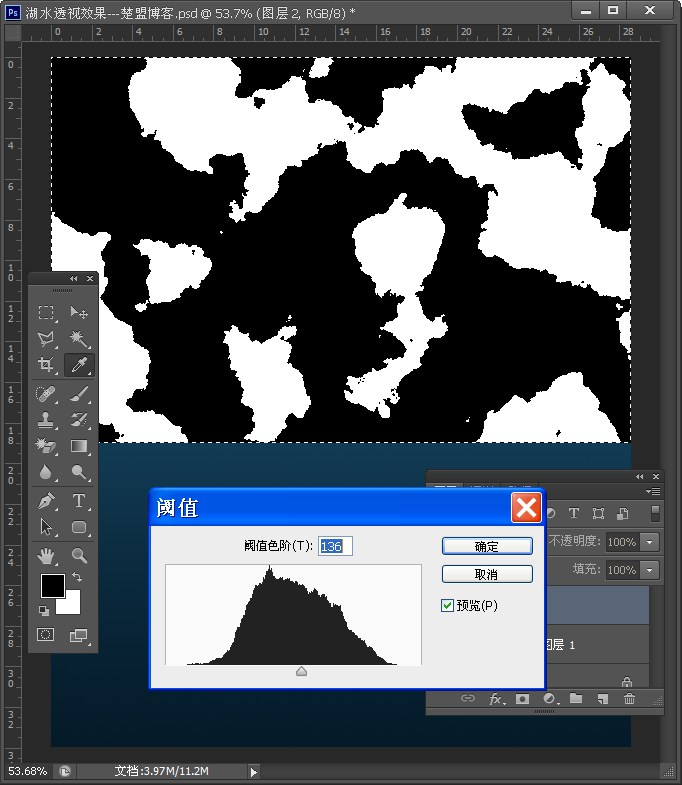
11.执行径向模糊命令
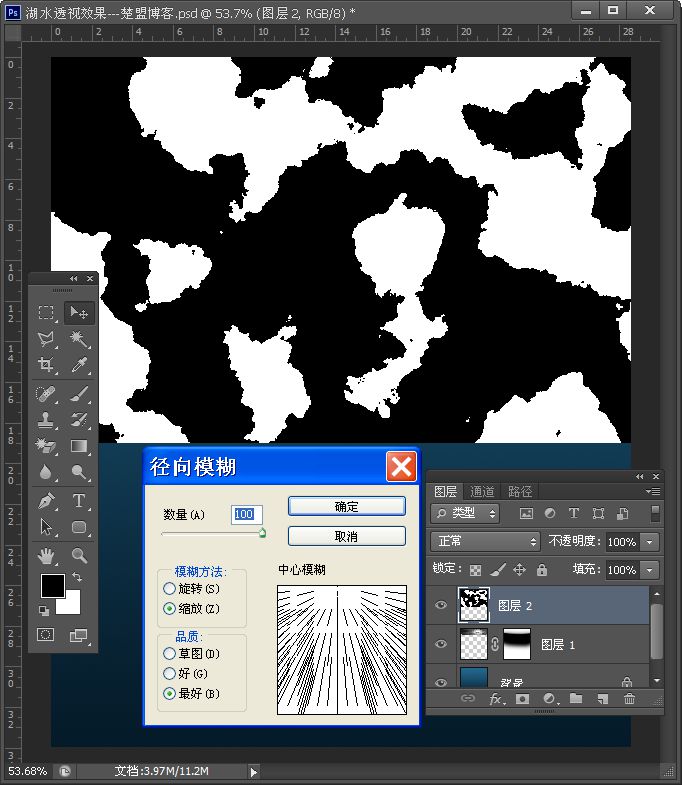
12.通过执行云彩、阈值色阶调整、径向模糊之后光线的样子就出来了;降低图层2的填充数量让光线强度降低看起自然一些

13.复制图层2得到图层2副本移动这个图层让光线照射到位;再施加图层蒙版,用硬度为零的黑色画笔擦出掉多余的部分;图层1是水面波纹的效果,把它复制一层执行自由变换右键垂直翻转移动到画布最底部;自由变换缩小变形一下,添加蒙版擦除部分降低填充数量;这样湖底的投射样子就做好了。