当前位置:首页 - photoshop教程 - 照片处理 - 正文
君子好学,自强不息!
PS怎么做抽象效果?有的在设计时,我们需要把图片的小部分变成抽象风格,这样应该如何操作呢?今天,小编为大家带来了ps制作简单的抽象效果教程。感兴趣的朋友快来了解一下吧。
ps制作简单的抽象效果教程
首先我们用PS打开一张风景图片,双击图层解锁图片,如图所示。
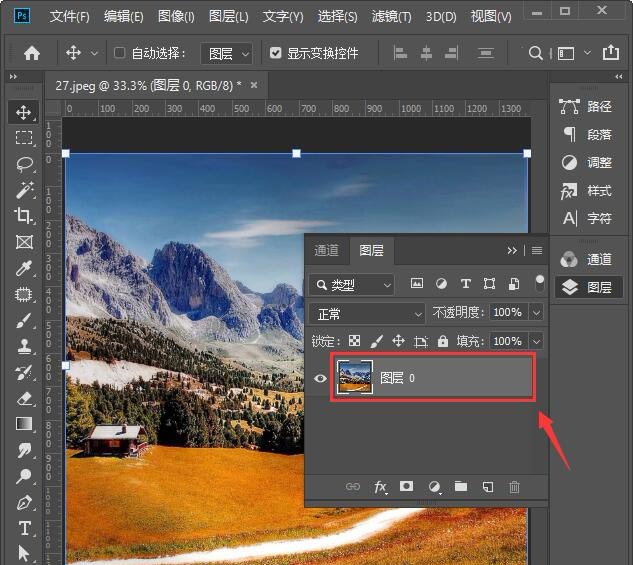
我们在上方点击【图像】找到【画布大小】,如图所示。

接着,我们在画布大小里面,把高度设置为2000,点击【确定】,如图所示。

我们把图片向上移动,和画布上面对齐即可,如图所示。
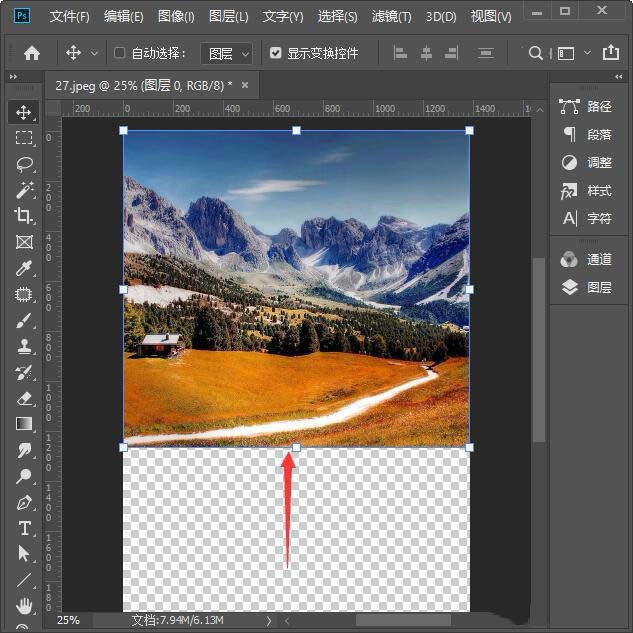
接下来,我们点击【矩形选框工具】,框选图片下边的小部分,如图所示。
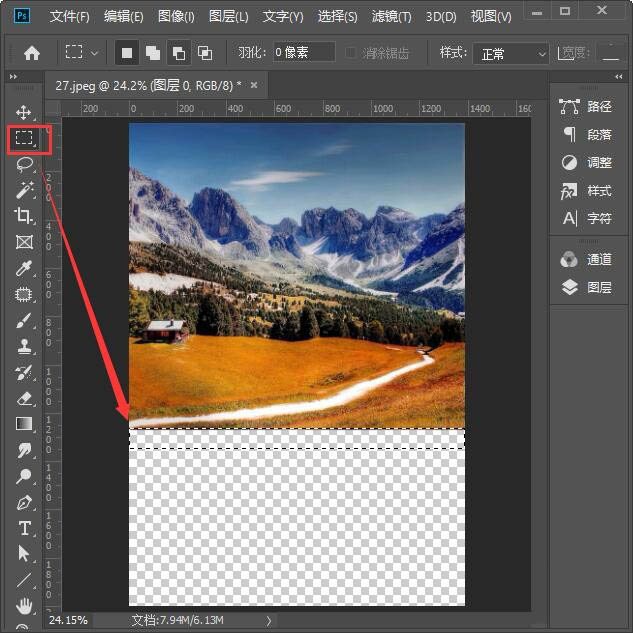
图片框选中之后,我们先按下【CTRL+T】,然后再按住【SHIFT】键向下拉,如图所示。
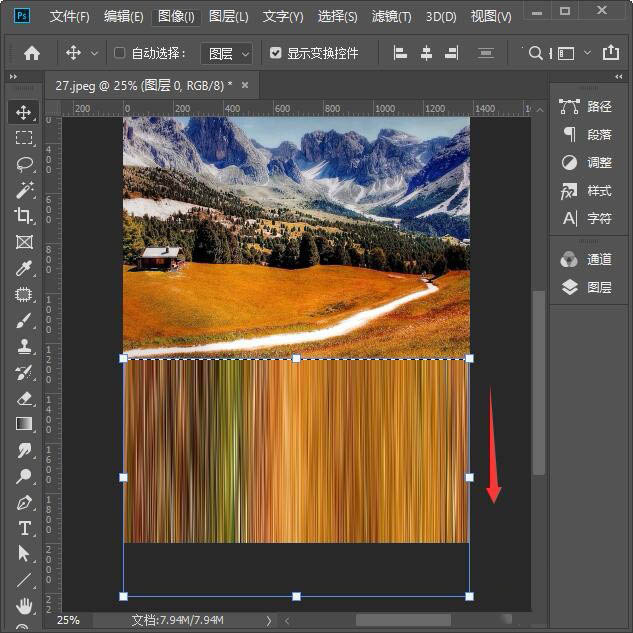
最后,我们可以通过放大画布比例查看效果就完成了。
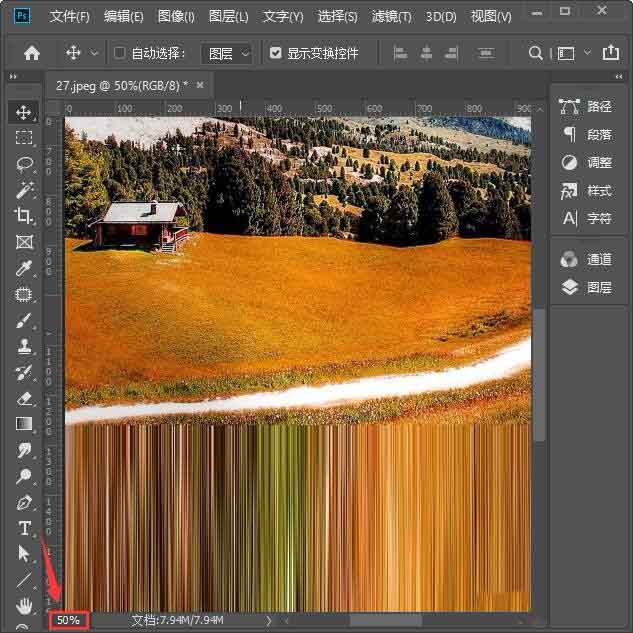
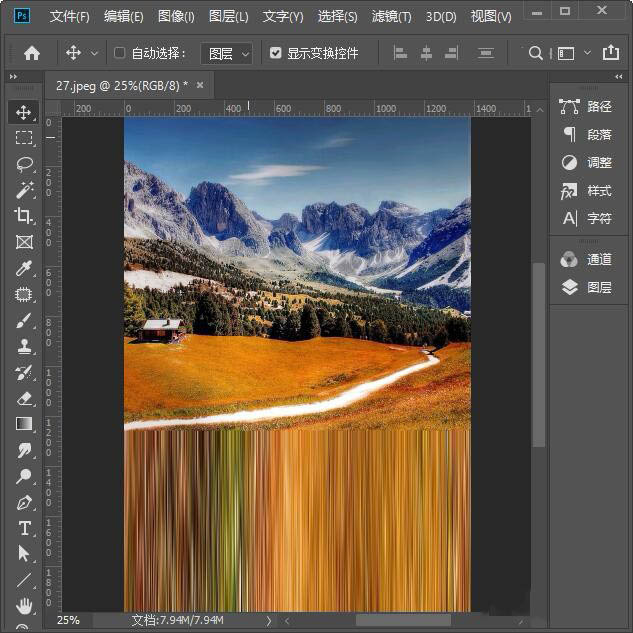
相关文章
标签:平面设计


