当前位置:首页 - photoshop教程 - 照片处理 - 正文
君子好学,自强不息!
ps怎么做云雾效果最好?制作云雾效果,增添一份朦胧美。在ps中便可轻松完成,有的朋友可能还不太清楚具体的操作方法,今天,小编为大家带来了ps简单五步制作云雾效果教程。感兴趣的朋友快来了解一下吧。
我们为方便查看云雾效果,用PS先打开一张风景的图片,如图所示。

图片打开之后,我们在背景图层的上面添加一个图层,填充为白色,如图所示。
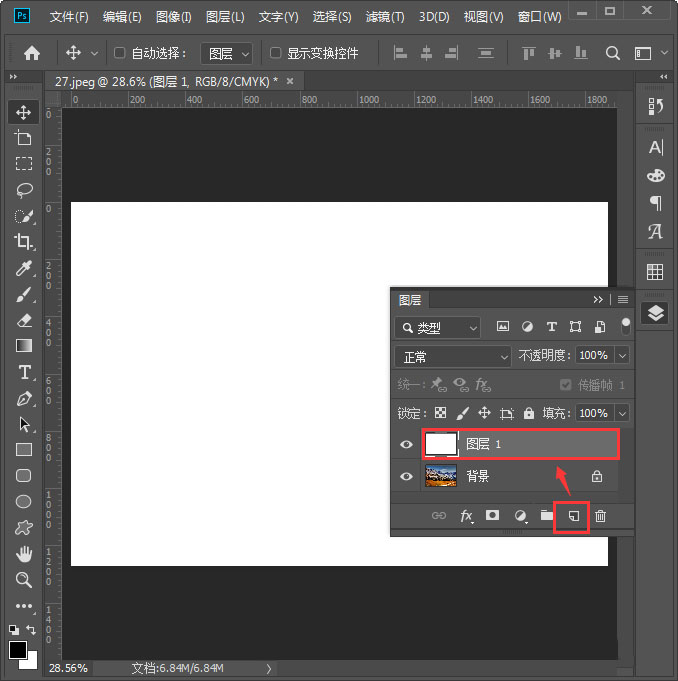
接着,我们选中填充白色的图层,在【滤镜】中找到【渲染】选择【云彩】,如图所示。
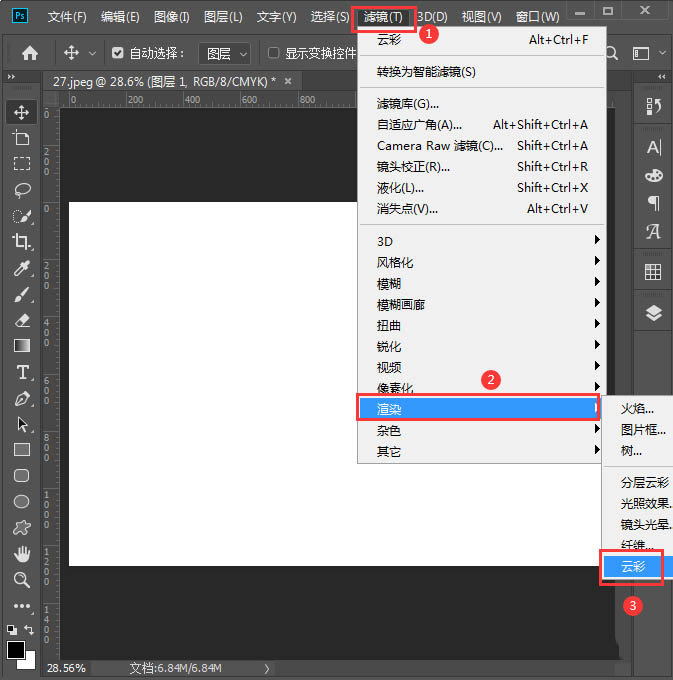
我们按下【CTRL+T】调整一下云彩的大小,如图所示。
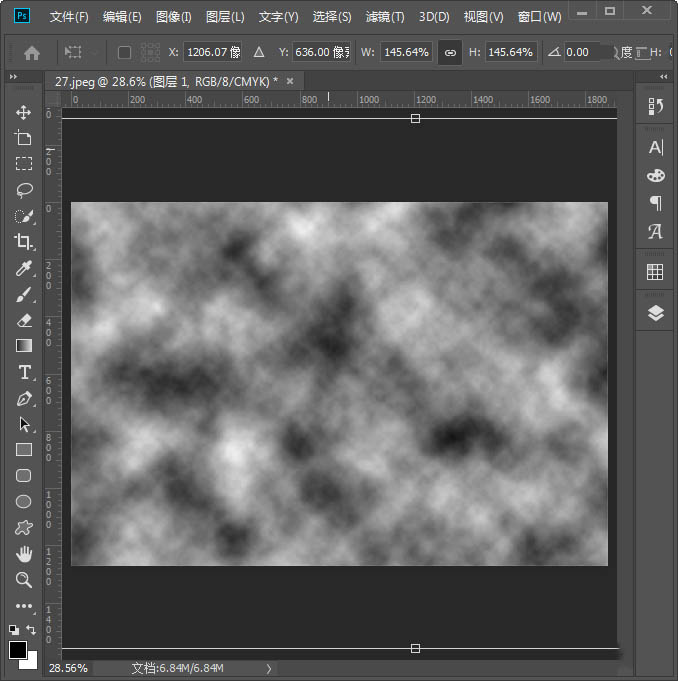
云彩调整好合适的大小之后,我们把它设置为【滤色】,这样云雾效果就出来了,如图所示。
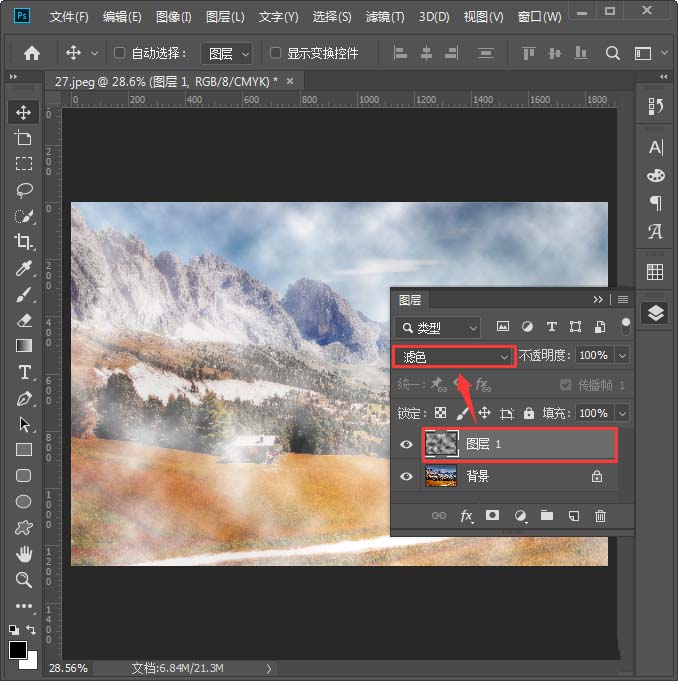
接下来,我们把填充调整为【55%】,如图所示。
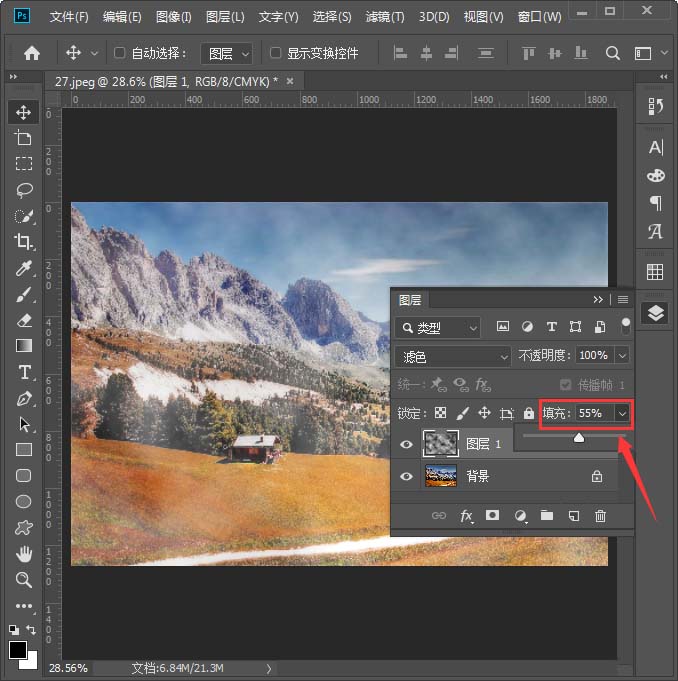
最后,我们来看一下给图片上添加上云雾后的效果对比,如图所示。
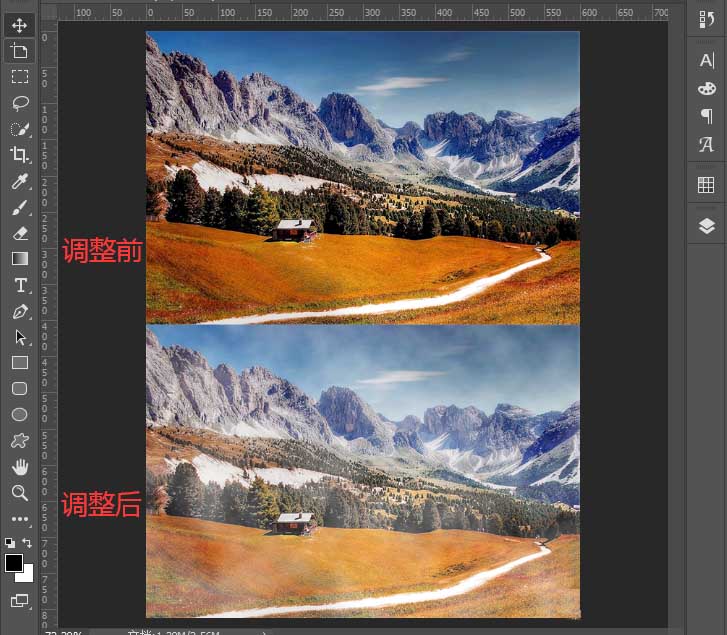
相关文章
标签:平面设计


