当前位置:首页 - photoshop教程 - 照片处理 - 正文
君子好学,自强不息!
ps拍立得效果怎么做?PS具有强大的功能,可以绘制各种好看的效果,今天,小编为大家带来了ps制作拍立得效果的案例教程。感兴趣的朋友快来了解一下吧。
我们在图片上面,用【矩形工具】画出一个白色长方形形状,如图所示。
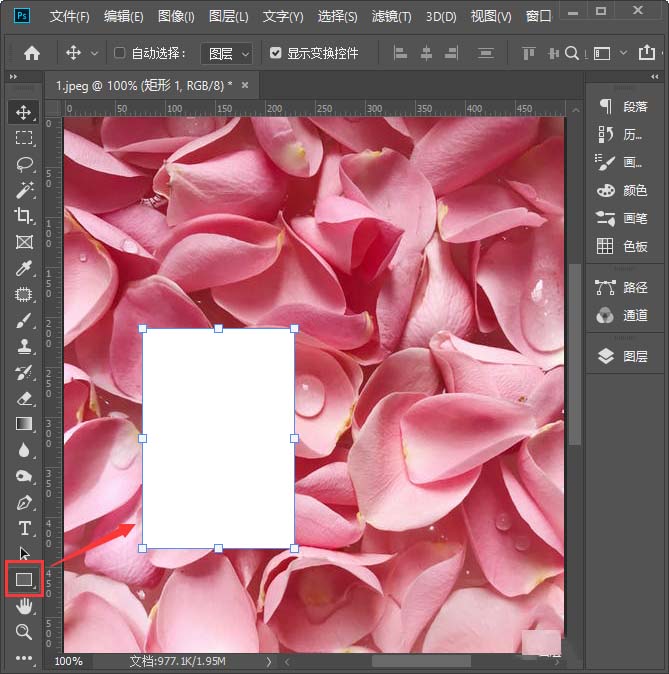
我们把白色的形状拷贝一个出来,把填充颜色设置为黑色,然后把它缩小一点,如图所示。

我们选中白色的形状,点击【FX】找到【投影】,如图所示。
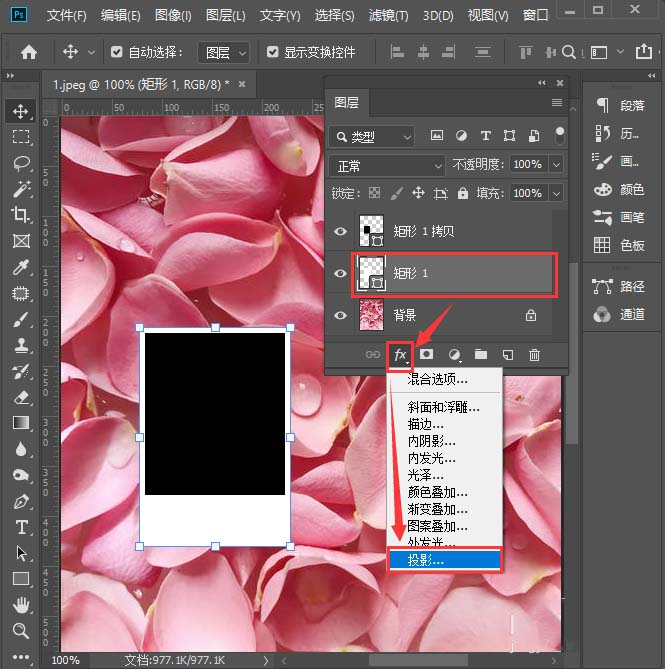
我们把混合模式的颜色设置为深红色,然后调整距离和大小,点击【确定】,如图所示。
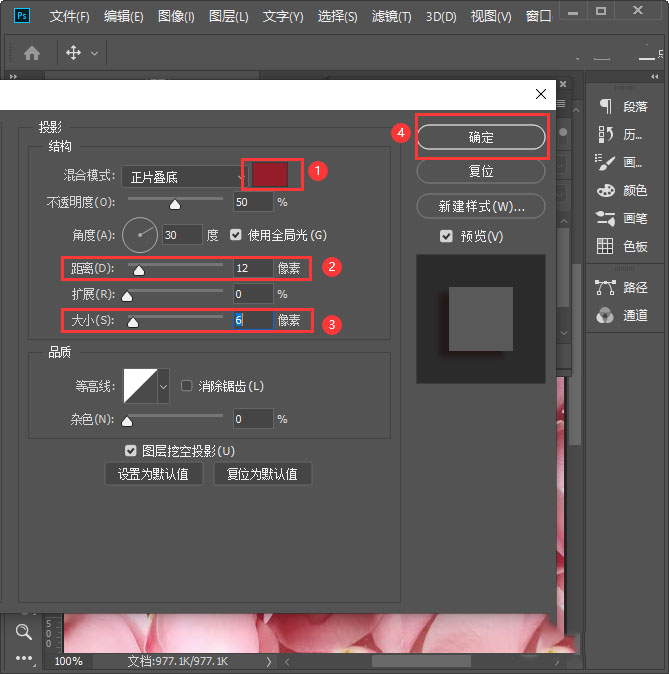
接下来,我们选中黑色的形状,点击【FX】找到【混合选项】,如图所示。
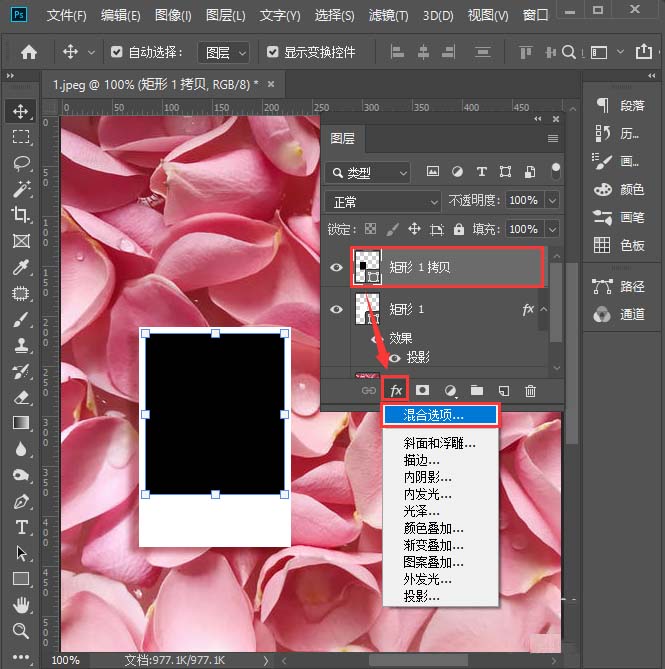
我们把填充不透明度调整为【0】,然后把挖空设置【浅】,点击【确定】。
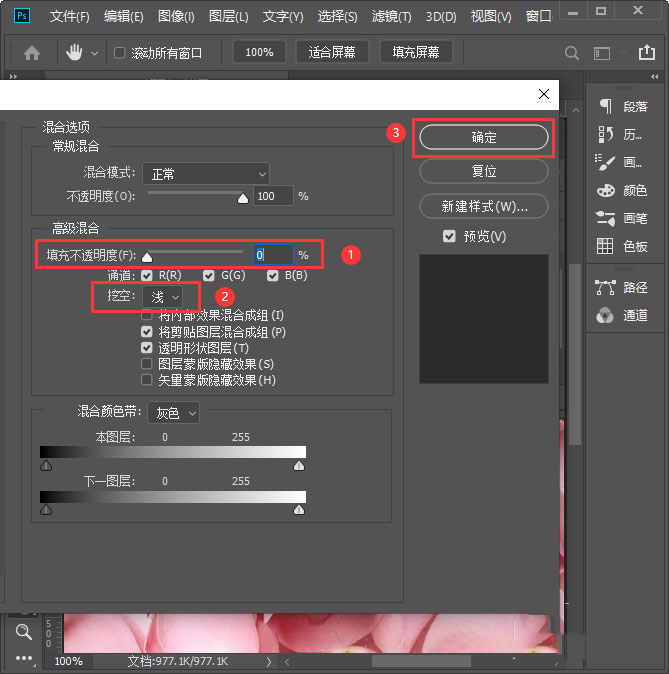
我们把黑白的两形状一起选中,然后旋转合适的角度,如图所示。
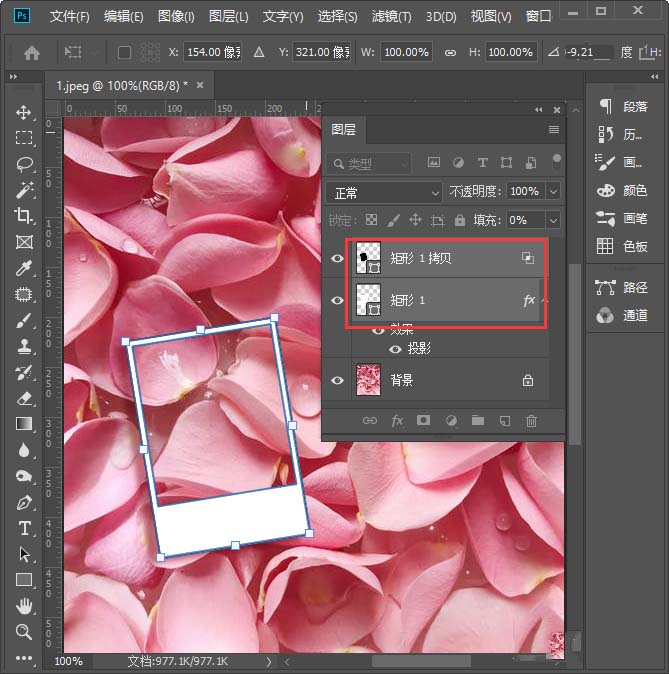
最后,我们再复两组形状出来,摆放在图片的合适位置上就完成了。
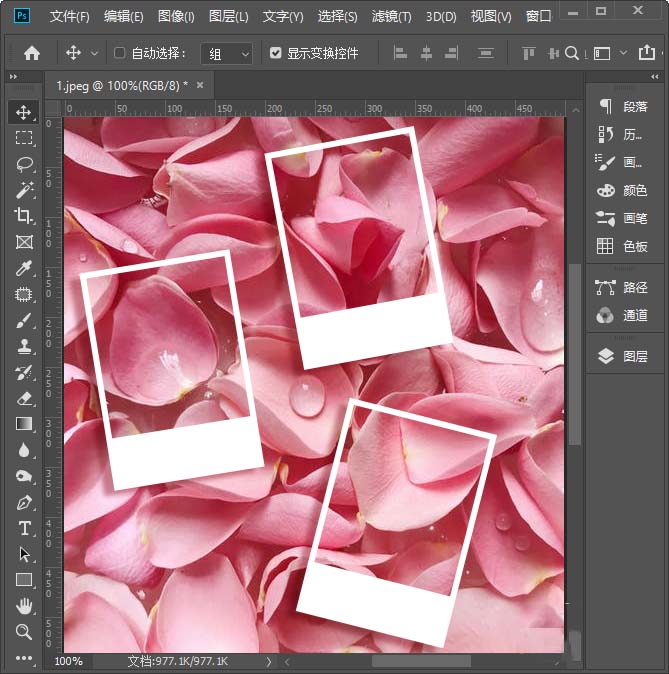
相关文章
标签:平面设计


