当前位置:首页 - photoshop教程 - 照片处理 - 正文
君子好学,自强不息!
一些用户们在使用Photoshop的时候,不是很熟悉其中是怎么处理褶皱背景?今日这篇文章就带来了Photoshop处理褶皱背景的操作方法,有需要的朋友快来看看吧!
Photoshop处理褶皱背景的操作方法

以下面这张图片为例子。能看到背景布褶皱很多。

首先使用【色彩范围】工具,调整容差至24,用右边第一根吸管吸取背景颜色,接下来用第二跟加好吸管吸取剩下的背景,直到预览图里面人物变黑,剩下的背景都变白为止。
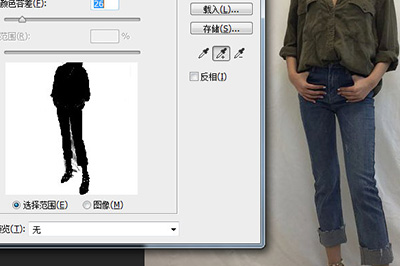
选取出来后按SHIFT+F6羽化选区,半径为6。
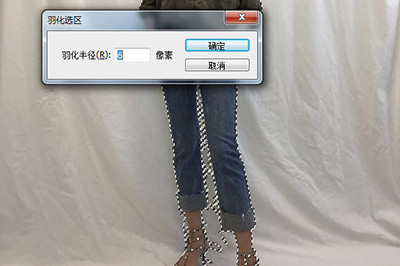
接着按SHIFT+J将选取单独复制出两个图层,并将上个图层利用剪贴蒙板到下个图层中去。
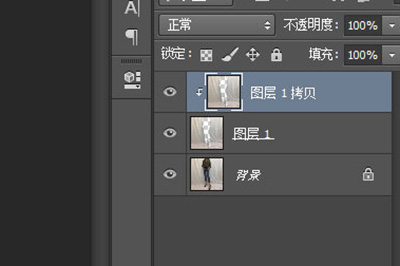
最后在上个图层中使用【高斯模糊】滤镜,数值调至为背景变的平滑为止。

还不了解Photoshop处理褶皱背景的具体操作的朋友们,不要错过小编带来的这篇文章哦。
相关文章
标签:平面设计


