当前位置:首页 - photoshop教程 - 照片处理 - 正文
君子好学,自强不息!
Photoshop怎么添加眼影?用PS来给照片进行后期修饰已经是很常见的了,下面给的各位分享一个简单几步就可以给照片的美女眼睛上上紫色眼影的方法。这里主要用到了一个柔角的笔刷,沿着眼睛边线在空白图层中涂上眼影,然后对此进行进一步处理,达到自然的效果。好了,话不多说,下面让我们开始学习吧!
效果对比图:

具体步骤:
1、首先,我们打开要处理的照片,选择一个柔角的笔刷,笔刷大小以刚好能覆盖眼皮部分大概2/3的样子。

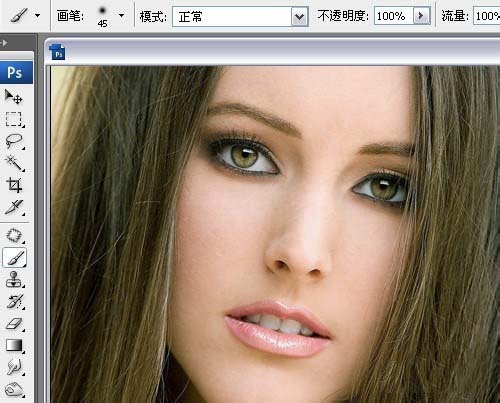
2、然后,我们新建一个空白层,在前景色选择一个想要的颜色,用刚才选的笔刷,沿着眼睛边线在空白图层中涂上眼影。
这时候看起来是不是很怪异的感觉?没事,我们下面还要进行处理。

3、现在,我们确保选择的图层是刚才画眼影的空白图层,使用菜单里的滤镜-模糊-高斯模糊滤镜,数值的设置还是看自己的感觉啦。

4、接下来,我们将眼影图层的图层混合模式改变为颜色模式。

5、现在我们仔细看下画面,会发现之前我们涂的眼影,有些涂到眼睛和头发上了,这是我们不需要的。
那么,我们就可以选择眼影图层后,点图层面板下面的快速蒙版按钮,给眼影图层加上快速蒙版,然后用黑色笔刷,将不需要的部分涂抹掉。

6、最后,我们可以用色相饱和度功能,来调整饱和度和色相以及明度,使得眼影看上去更加真实一些。

7、OK,现在我们的眼影就已经添加好了,看看效果,是不是还挺自然的呢?

相关文章
标签:平面设计


