当前位置:首页 - photoshop教程 - 照片处理 - 正文
君子好学,自强不息!
ps怎么磨皮祛痘?ps怎么统一肤色?接下来小编就给大家详细介绍一下用PS快速祛痘磨皮并统一肤质的具体操作方法,难度不大,只要几步即可完成,用到的都是Photoshop中的常见工具,效果还不错,好了。话不多说,让我们开始学习吧!
具体步骤:
1、打开图片素材,复制一份
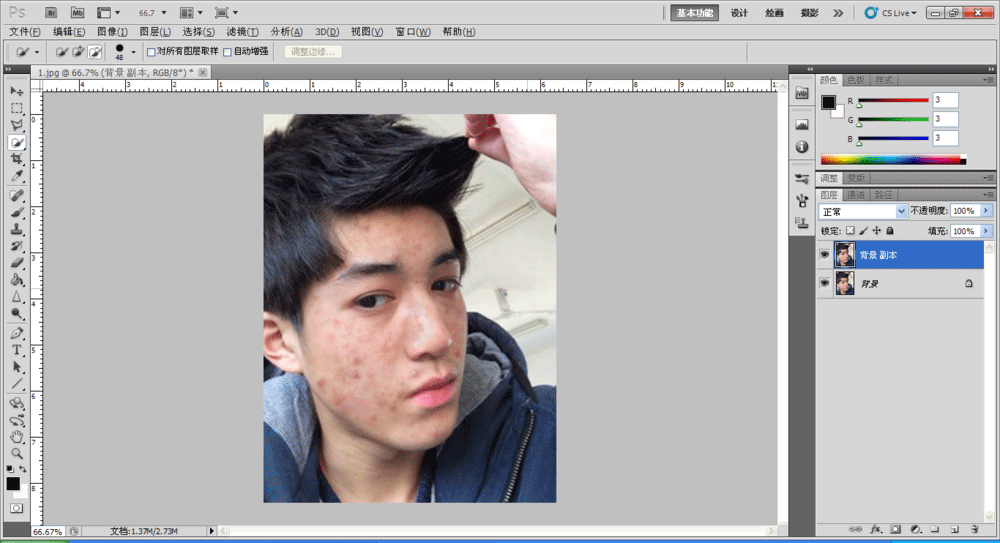
2、打开饱和度调节器,吸取痘痘的颜色,将“相”调至黄区域
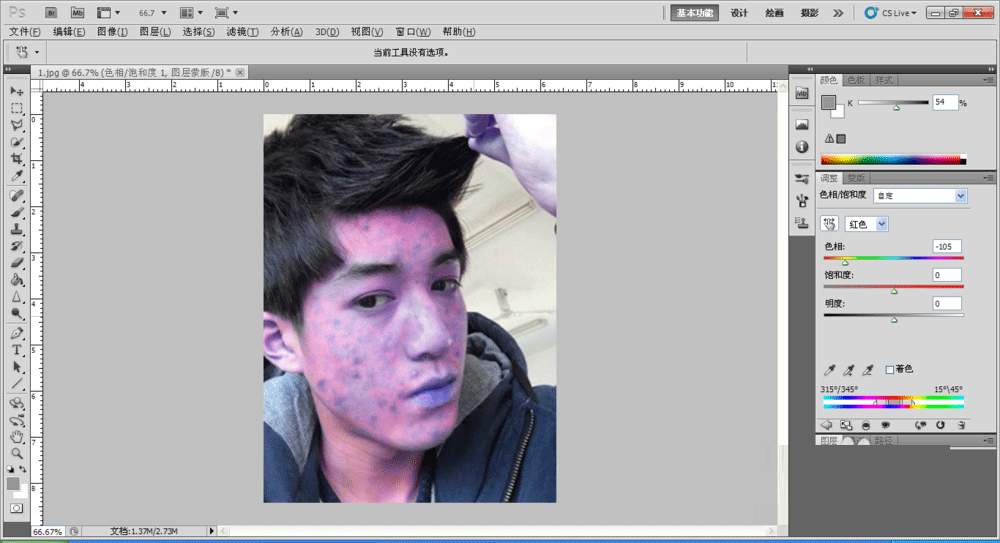
3、调节最下面一行,使得肤质更原先的相近,痘痘变成青紫

4、选择全图模式

5、调节“相”和饱和度,还有明度
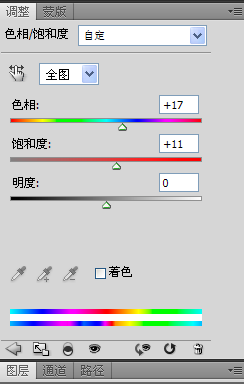
6、点击蒙版,用橡皮擦工具擦除原本的嘴唇颜色
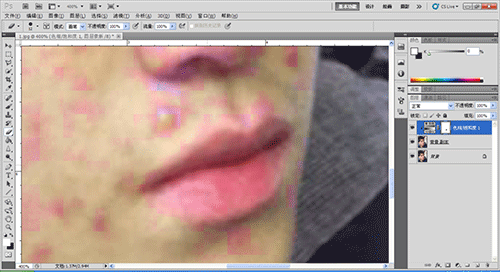
7、用修复工具消除痘痘
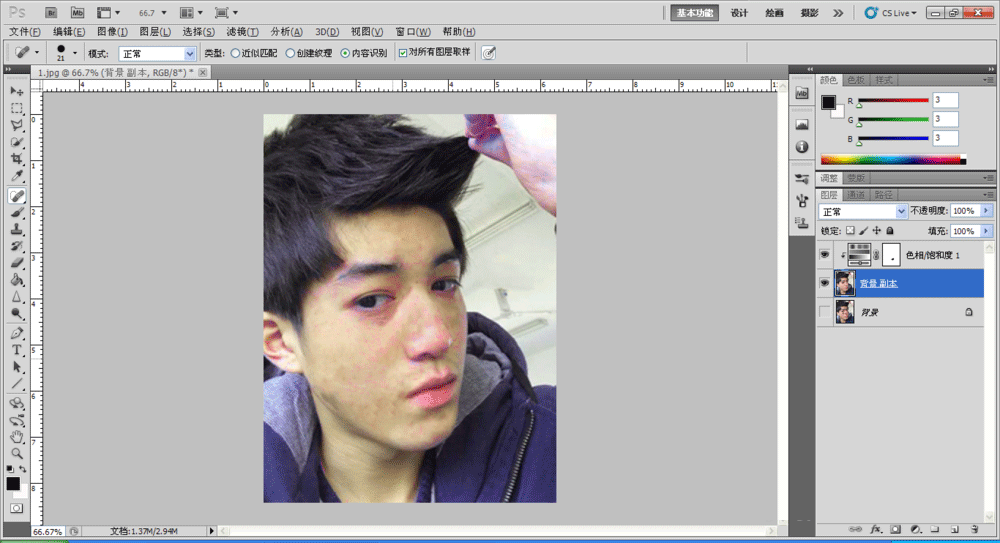
8、打开磨皮工具,选择磨皮性能
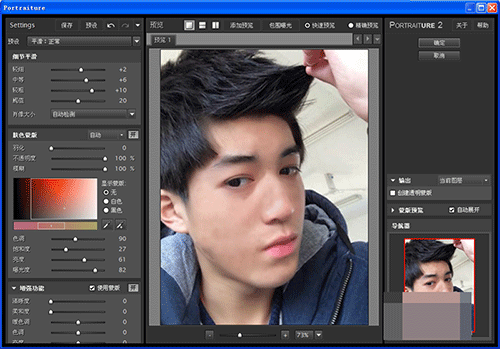
9、磨皮完成
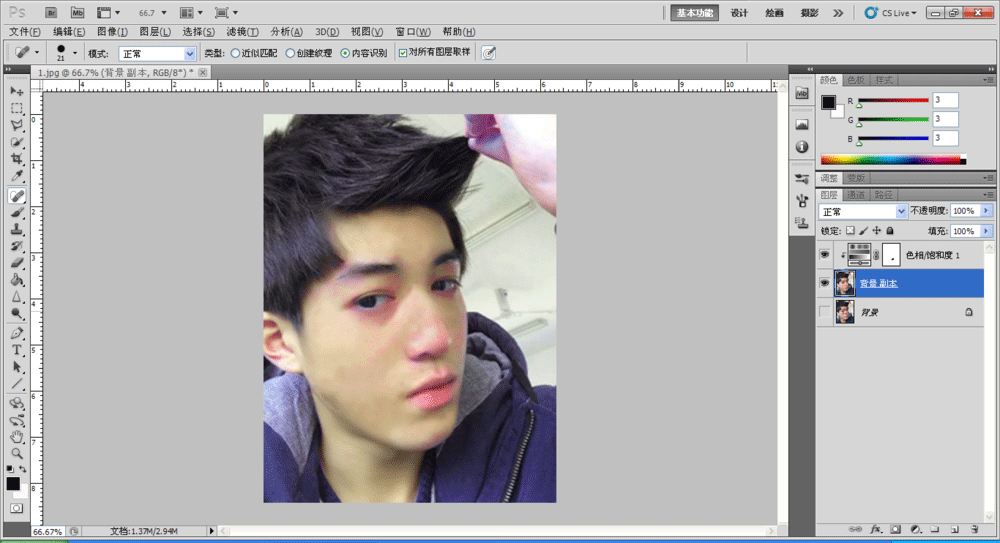
10、在蒙版上用黑色的画笔将眼睛跟嘴唇涂抹出来
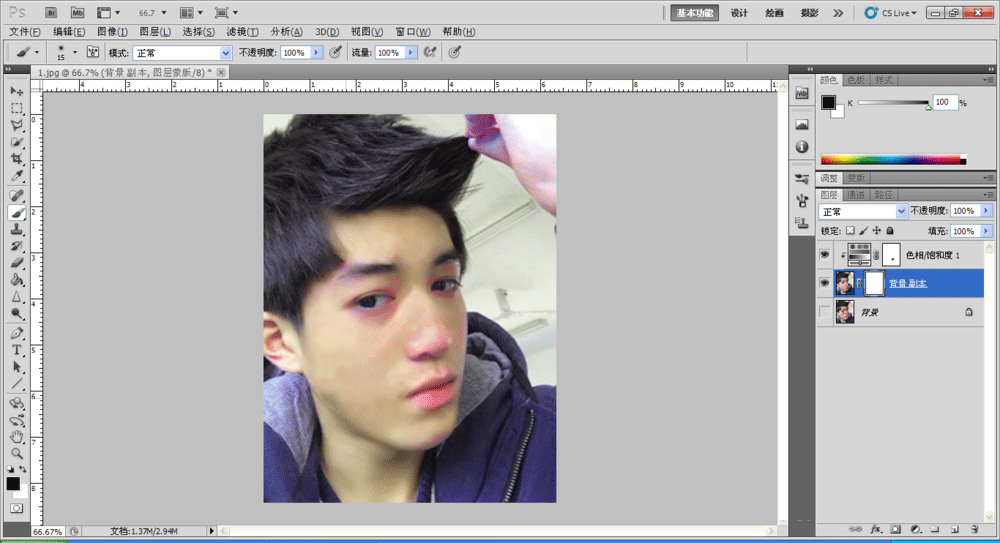
11、完成
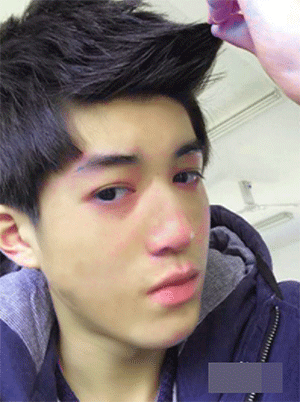
相关文章
标签:平面设计


