当前位置:首页 - photoshop教程 - 照片处理 - 正文
君子好学,自强不息!
很多的磨皮方法,都是很快的,计算磨皮法更快。所有的磨皮都会或多或少的使图片有些模糊,所以要讲究一个度,恰到好处才是最好的。本篇教程教大家如何通过计算来磨皮,计算磨皮原理就是通过计算获得暗部选区,然后通过调曲线等方法把暗部调亮,但到磨皮的效果,这个方法适合一些色斑较多的皮肤处理。
效果图:

练习素材:


具体步骤:
一:复制蓝色通道
进入通道,复制蓝色通道,一般的脏点都在蓝色通道。

二:高反差保留
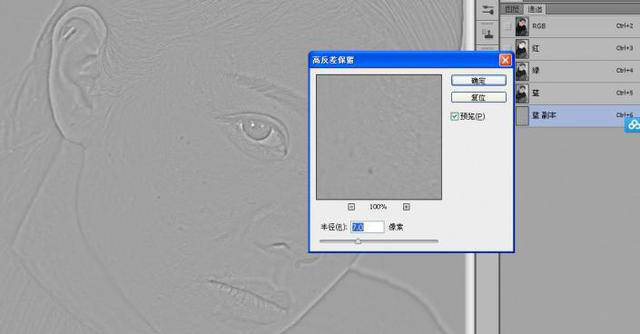
三:计算
点击图像—计算。将模式改为叠加。其它参数保留
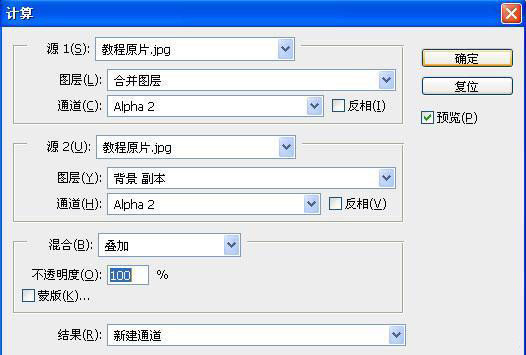
继续点击图像-计算,所有参数不动。
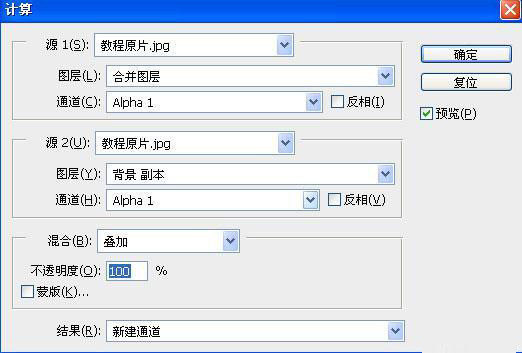
再一次图像-计算,参数不动。
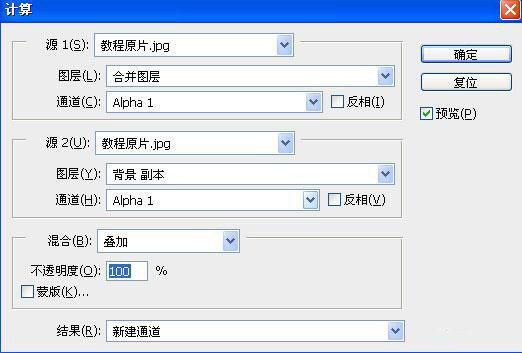
四:选出脏点
按住“Ctrl”点击“alpha3”如下图

点击选择-反向,因为刚才选的选区为脏点之外的,现在反向就可以得到脏点选区

返回图层(这时或许不是彩色的,点击一下背景副本就可以了。
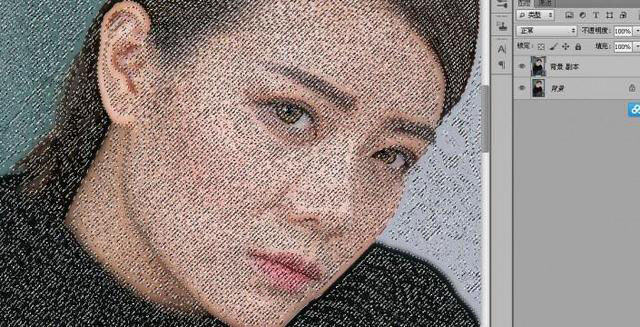
五:曲线调整
选择曲线,我使用的是右下角通道里面的,比较灵活,可以修改。
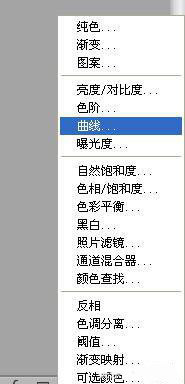
调整图层,得到如下图,看得出有点假

六:进一步处理
给背景图层副本添加黑色蒙版,如下
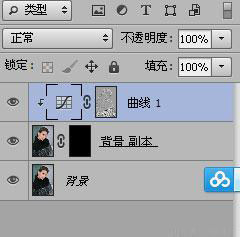
修改曲线模式,改为张对下面一层起作用,
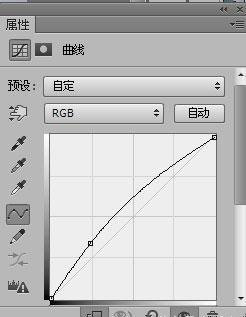
这时会发现,图层和开始一样,有回来了。

七:画笔处理
选择画笔,不透明度自己把握

在需要磨皮的位置涂抹,得到如下效果。

最终效果:

相关文章
标签:平面设计


