当前位置:首页 - photoshop教程 - 照片处理 - 正文
君子好学,自强不息!
ps怎样给美女添加好看的蓝色美瞳?运用PHOTOSHOP软件,可以很简单的制作大家想要的照片,下面和小编一起来看看具体步骤吧。
具体步骤:

打开ps软件,Ctrl+O在photoshop中打开这张素材,我们可以看到这张图片,很好看,眼睛也很大,但是眼睛的颜色并不好看,那么下面我们就给这位美女添加美瞳,让她的眼睛更漂亮。

在工具面板中找到矩形工具,右击选择椭圆工具,然后在工具选项栏中点击工具模式,弹出菜单中有形状、路径和像素模式,这边我们选择形状模式。


接下来,椭圆工具填充类型这边有无色、纯色、渐变和图案,这边我选择纯色的,点击最右侧打开拾色器,选择一个好看一点的蓝色,点击确定。


然后开始画第一只眼睛,将鼠标光标移动到眼睛中间黑色的地方,即瞳孔。点击以眼睛中心为起点绘画形状。先按住鼠标,然后保持按住鼠标并且同时按住Shift(按比例画圆)+Alt(以点击的地方为中心画圆),直到圆圈形状覆盖整个眼珠,超出也没关系,后面在进行调整就可以了。

把椭圆1图层的混合模式改为颜色
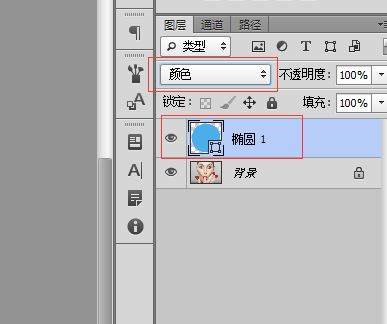

选择椭圆1图层,点击如图所示图标,添加图层蒙版,选择画笔工具,设置前景色为黑色,背景色为白色,把画笔调小,然后把超出眼珠的地方擦去(这边在处理的时候要细心)。


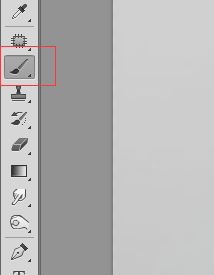


那么在擦拭的时候,如果不小心多擦了该怎么办呢,调整前景色为背景色,前景色为白色,背景色为黑色,然后在用画笔擦拭即可。点击如图所示图标即可调整。

现在我们再以相同的方法来画右眼,相当于复习一遍。选择椭圆工具,将鼠标光标移动到眼睛中间黑色的地方,即瞳孔。点击以眼睛中心为起点绘画形状。先按住鼠标,然后保持按住鼠标并且同时按住Shift(按比例画圆)+Alt(以点击的地方为中心画圆),直到圆圈形状覆盖整个眼珠,超出也没关系,后面在进行调整就可以了。

把椭圆2图层的混合模式改为颜色
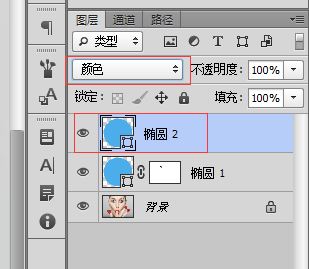

选择椭圆2图层,点击如图所示图标,添加图层蒙版,选择画笔工具,设置前景色为黑色,背景色为白色,把画笔调小,然后把超出眼珠的地方擦去(这边在处理的时候要细心)。


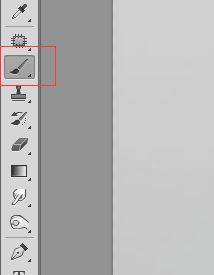


最终效果



