当前位置:首页 - photoshop教程 - 照片处理 - 正文
君子好学,自强不息!
ps想要将照片处理成湿版旧片效果。这就需要用到不同的插件和滤镜,让图片达到复古的湿版摄影效果,下面我们就来看看详细的教程。

1、打开素材,【CTRL+J】进行复制。

2、用【污点修复工具】【快捷键J】给人物进行修饰。
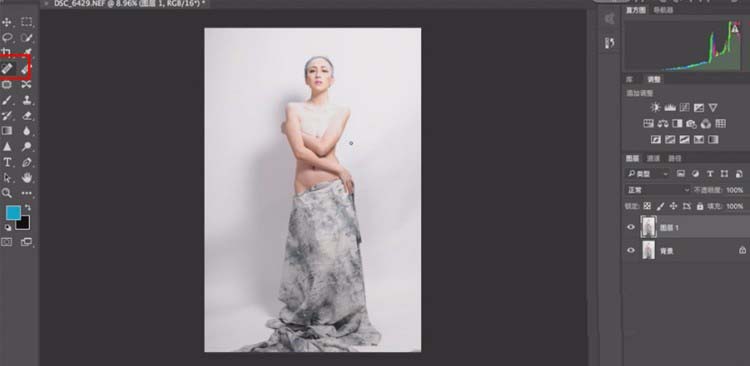
3、用【污点修复工具】【快捷键J】给人物进行修饰。
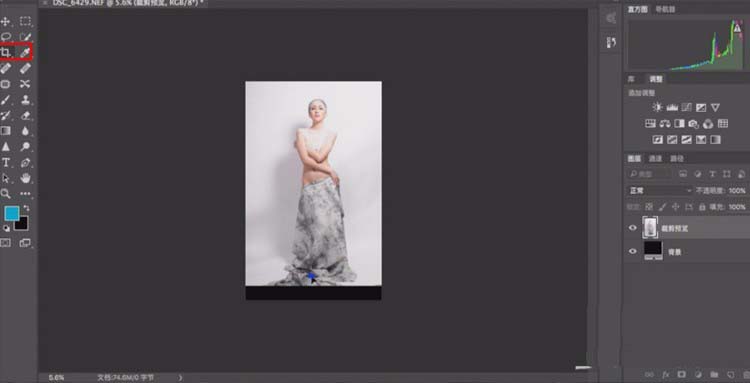
4、然后先用【选区工具】选区下方的区域,然后【CTRL+T】将下方的图片拉长。填补黑色区域。
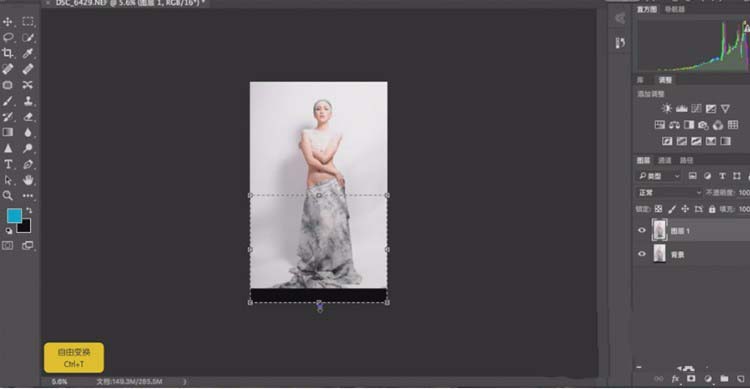
5、在复制一次,分别进行图层的命名。
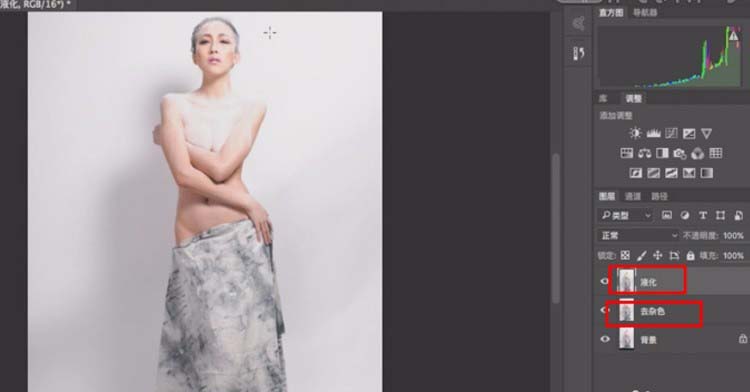
6、然后打开【滤镜】下的【液化】功能,对人物的身体和脸部进行液化处理。这里对脸部的处理可以选择工具栏上的“人物”图标。

7、人物液化后再进行一次复制,命名为皮肤,这里需要给大家介绍下什么事湿版。

8、这里回到PS,在皮肤图层上,选择插件【EXPOSURE7】。
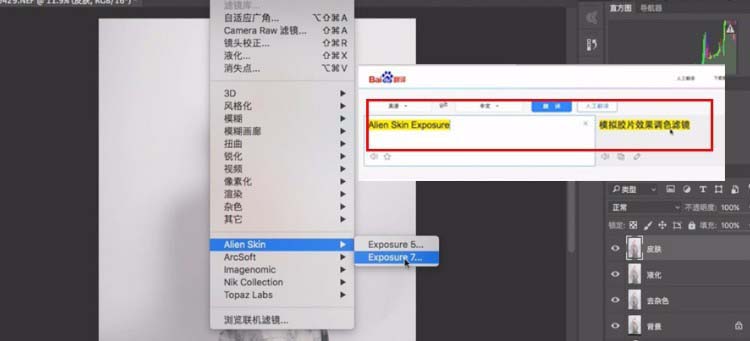
9、打开插件后,会看到现在的界面。

10、现在我们要用到的是【古典】效果。这里我们可以点击【湿版】效果试试。
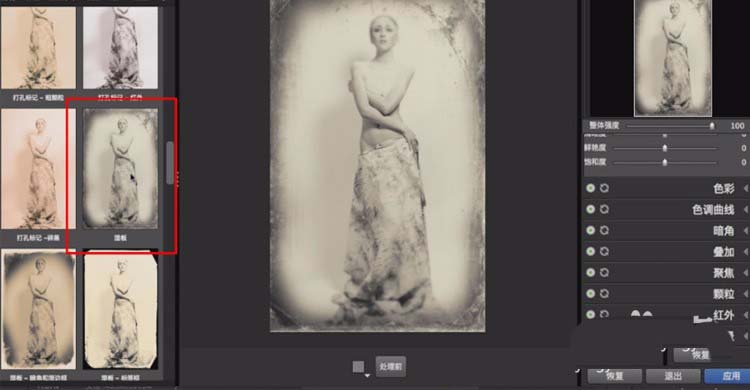
11、这里可以对照片进行调色。
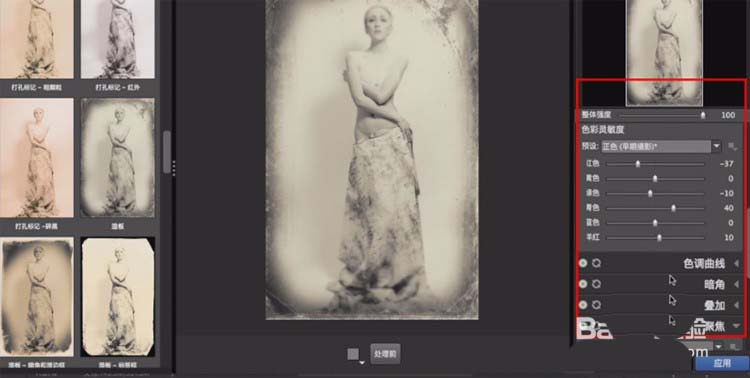
12、调整边框的话,边框效果早【叠加】栏下。
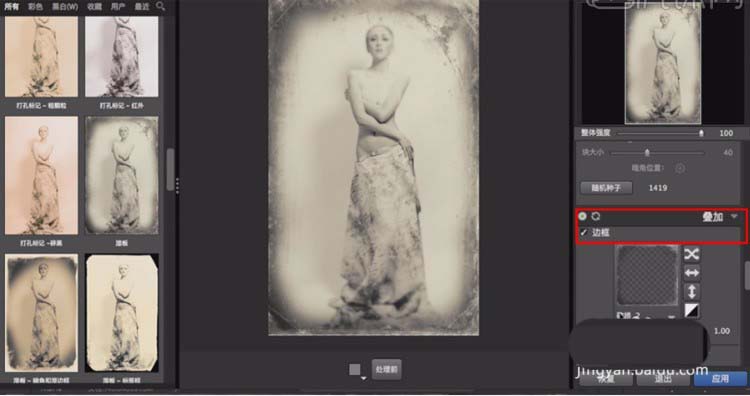
13、这里还可以对【纹理】效果调整。调整完毕后点击【应用】就会自动生成一个新的图层。
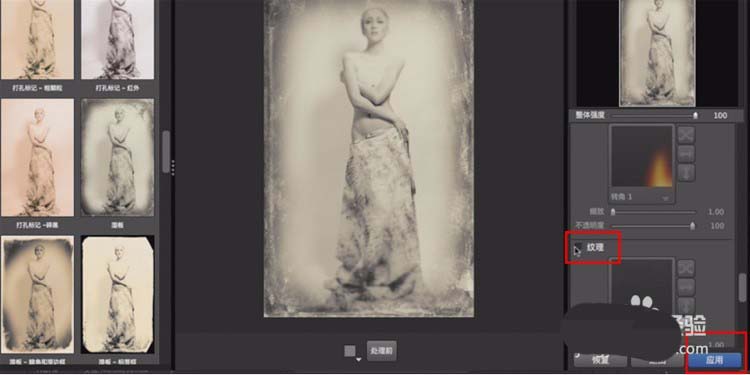
14、这里还可以去图片进行【色阶】或者【曲线】的调节。
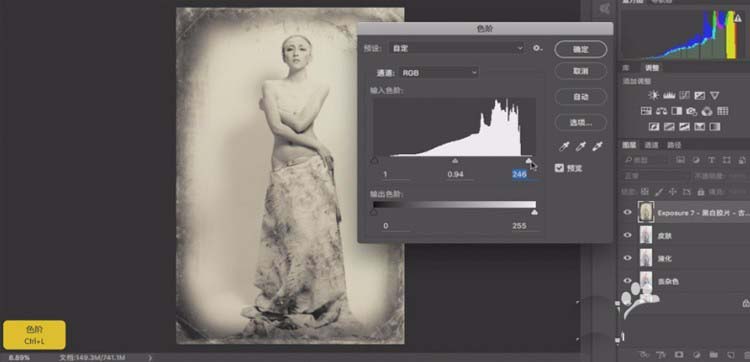
15、最后的效果就完成了。

相关文章
标签:平面设计


