当前位置:首页 - photoshop教程 - 照片处理 - 正文
君子好学,自强不息!
我们看电影,都会看到很多海报,那些海报那么酷,那么帅,大部分是用PS调色出来的,下面来说说,PS6中怎么将一张图片P出海报效果。
1、首先打开Photoshop软件,如下图所示:
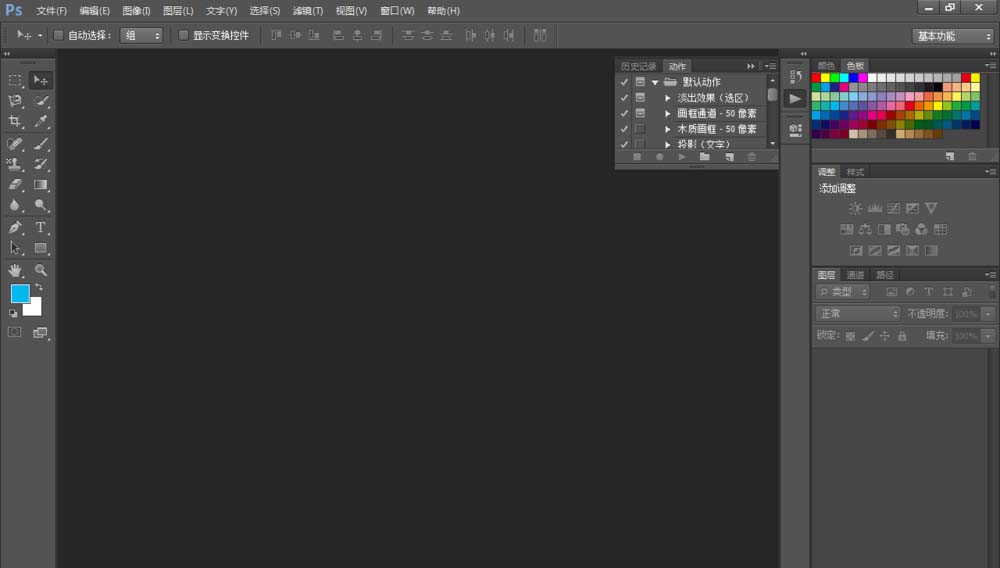
2、然后用快捷键“Ctrl|+O”打开图片,如下图所示:
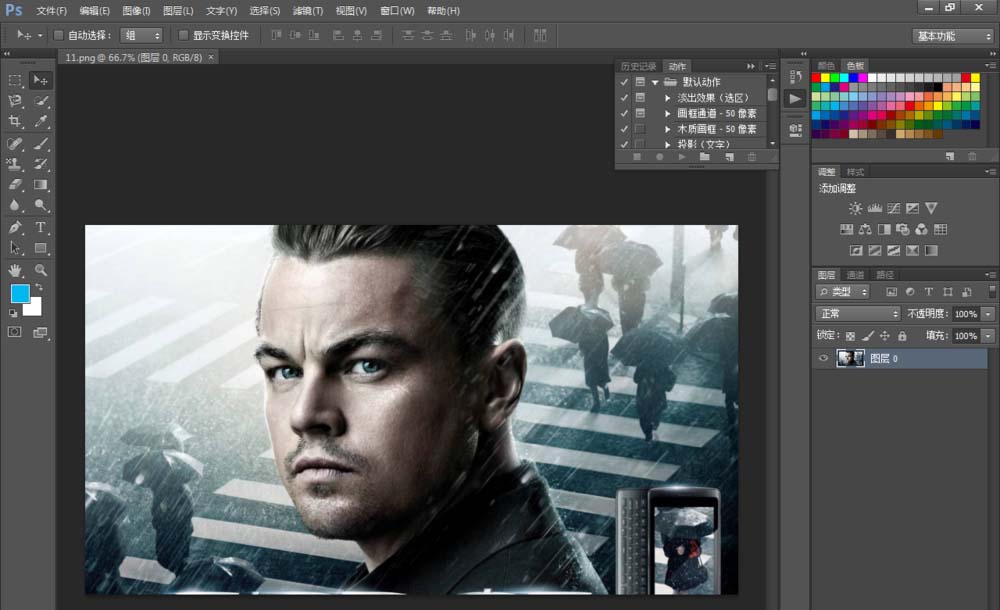
3、接下来用快捷键【Ctrl+J】复制图层,并用【Ctrl+shift+U】去初图片的底色,如下图所示:
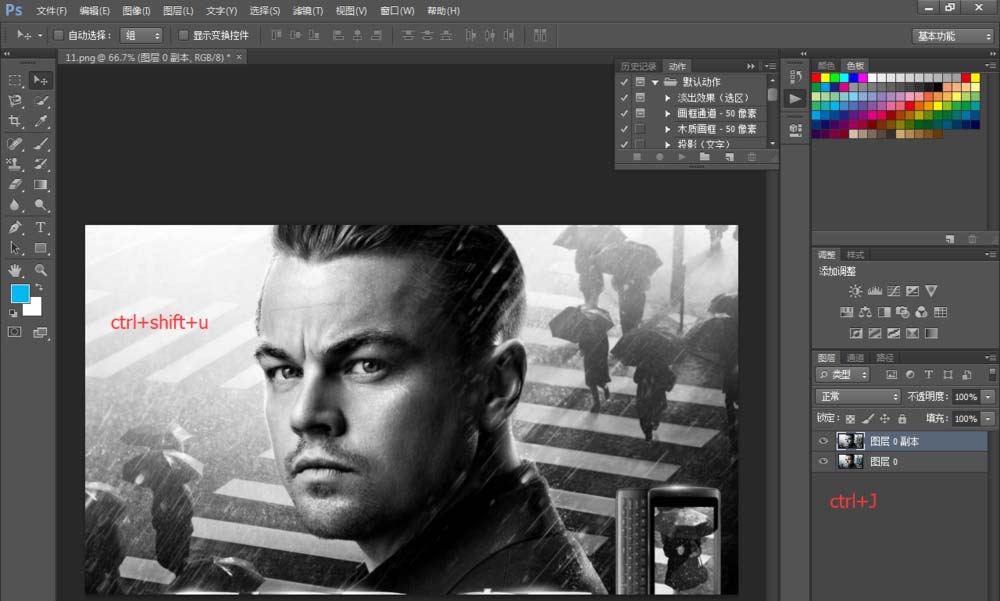
4、然后用裁剪工具截出人物的主要面部特写,如下图所示:
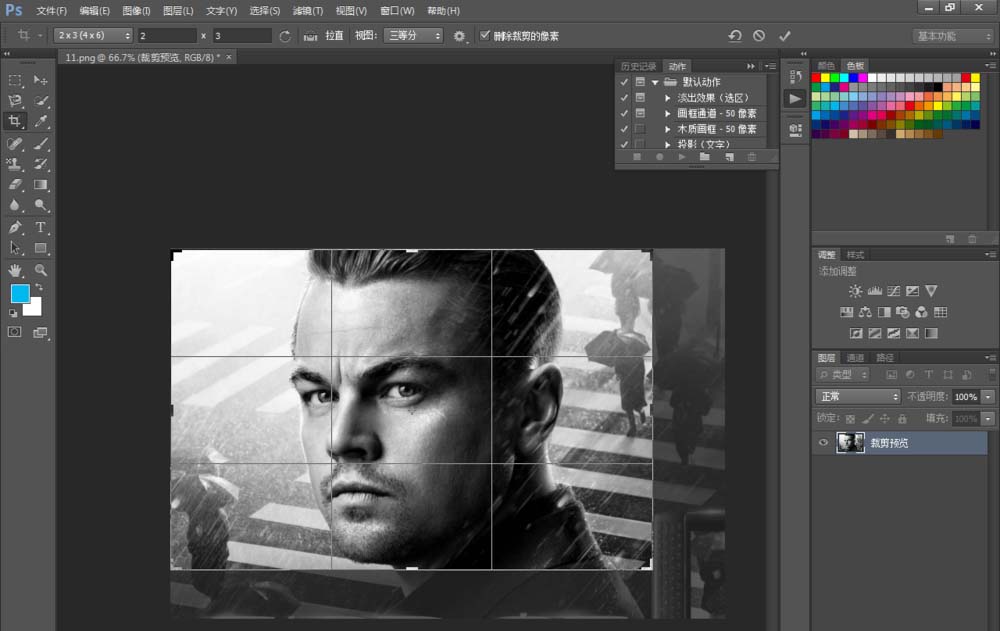
5、用Ctrl+M曲线来增强其明暗对比,加强色调,如下图所示:
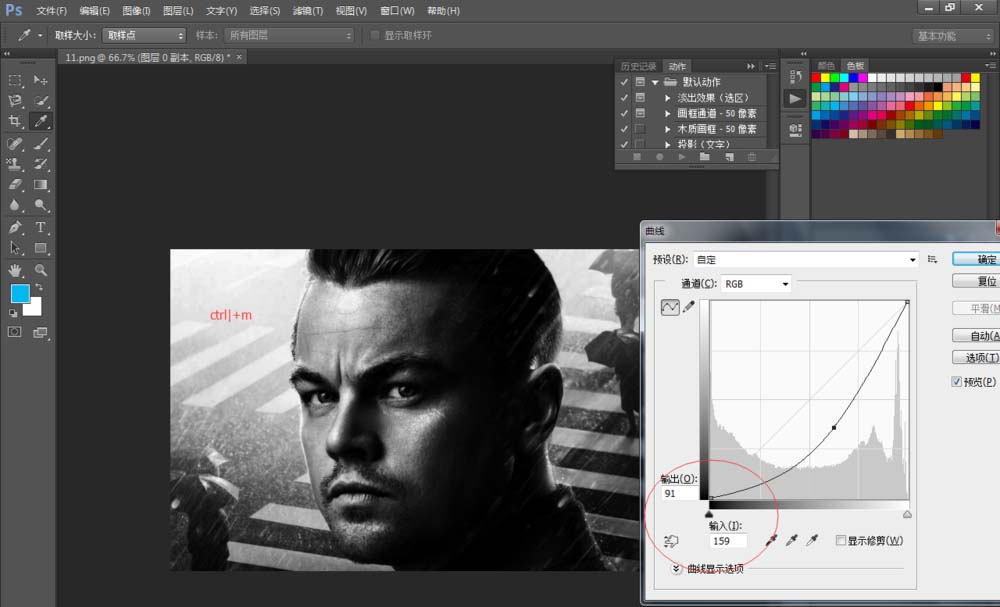
6、右击图层右下角新建一个图层,并且填充,如下图所示:

7、然后填充新建那个图层的颜色,如下图画圆圈所示,要特别注意一点,颜色选择是“1c4f77”:
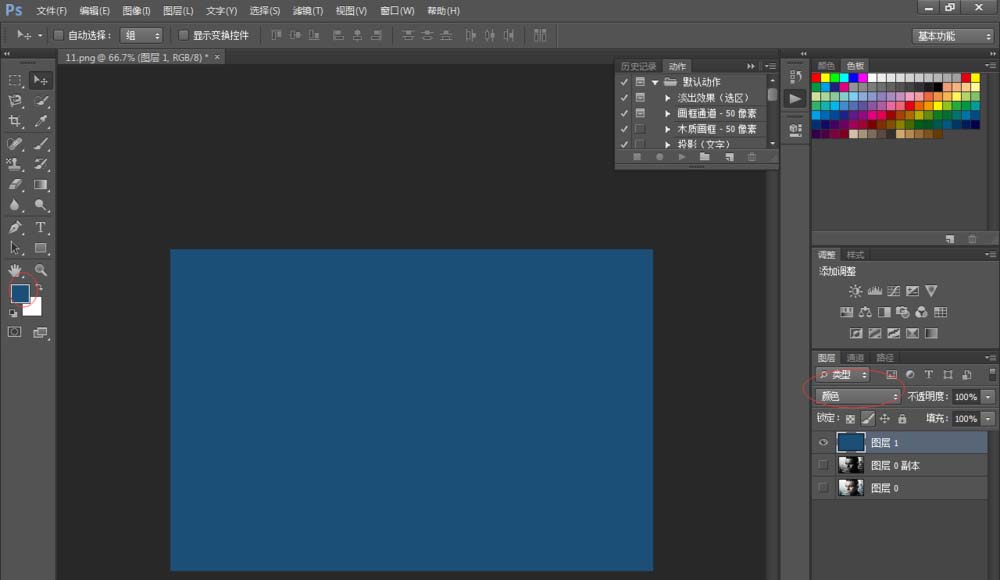
8、海报的初始感觉就来了,如下图所示:
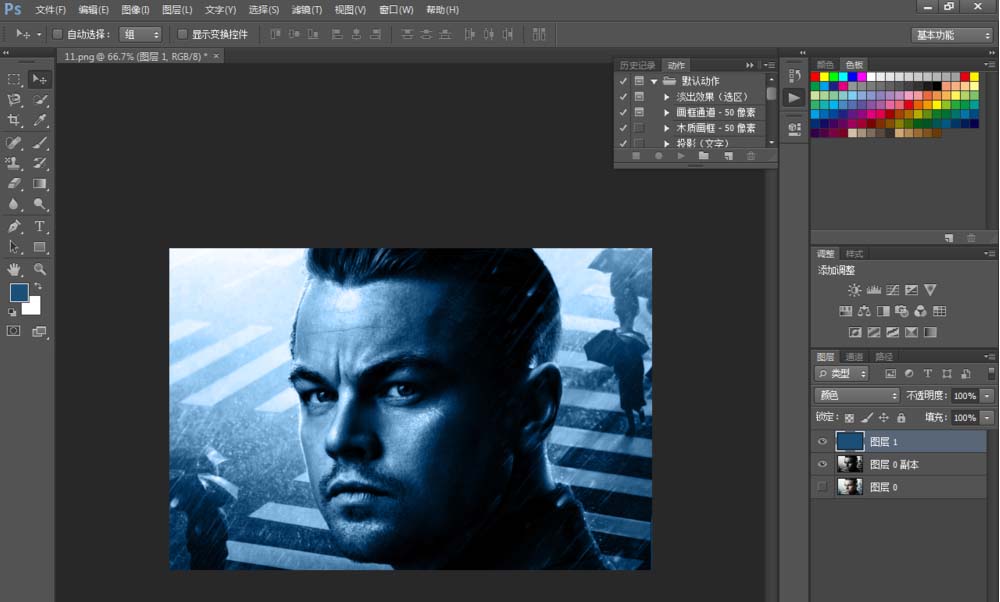
9、接下来,为其渲染压抑阴暗的氛围色,先新建一个图层,并将其图层模式改为‘正片叠底’,如下图所示:
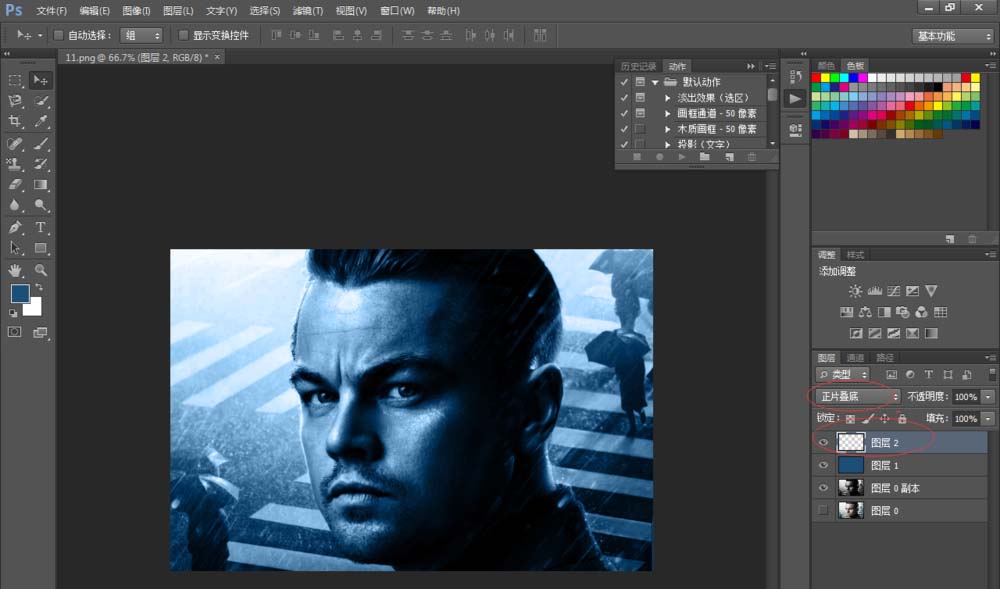
10、如下图所示:
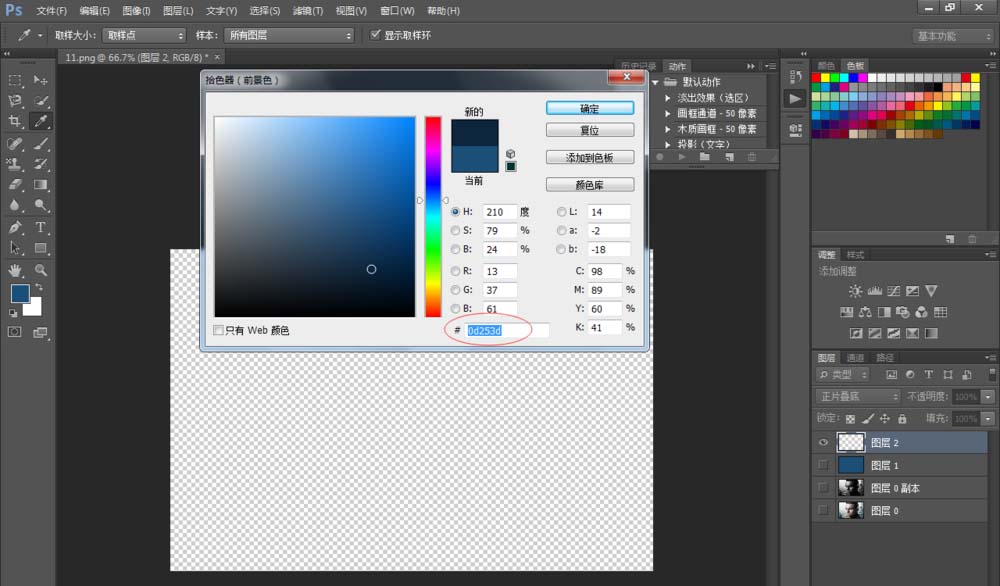
11、涂抹出的颜色效果如下图所示:
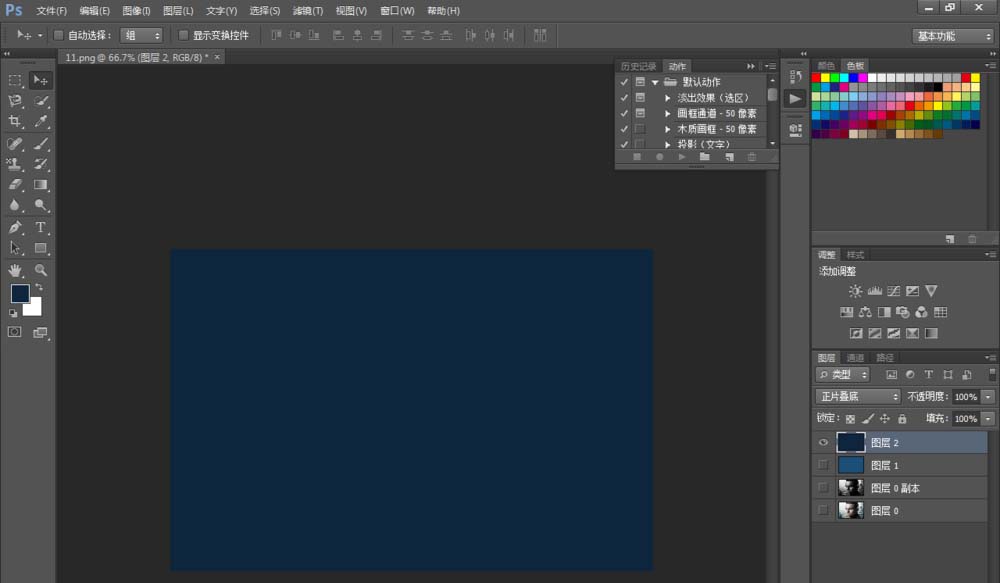
12、用画笔工具把右侧脸涂抹变暗,如下图所示:
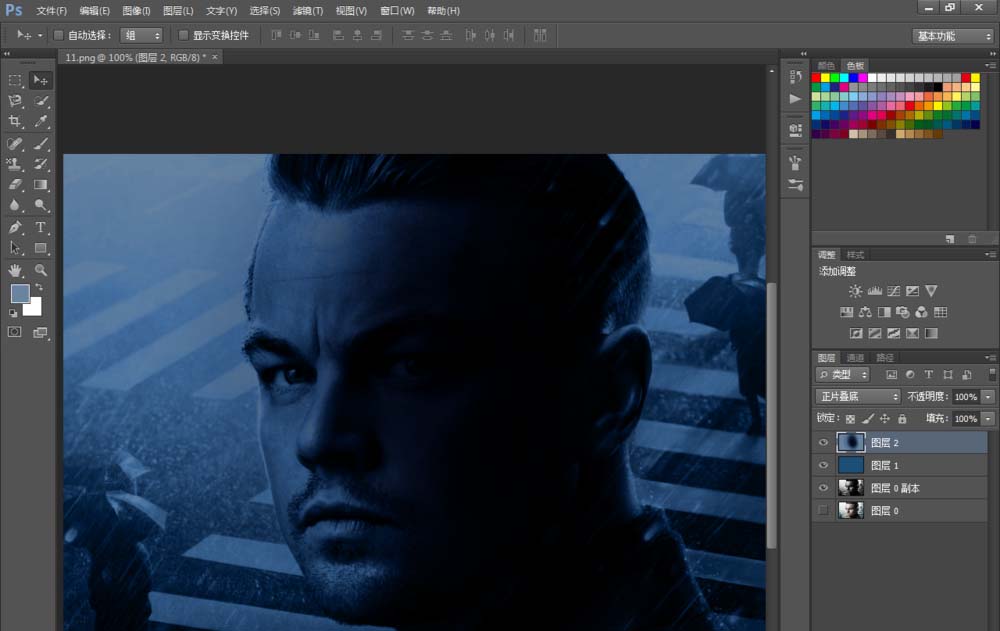
13、接下来在画笔中添加“雪花笔刷”,然后将笔触挤压成椭圆状,如下图所示:
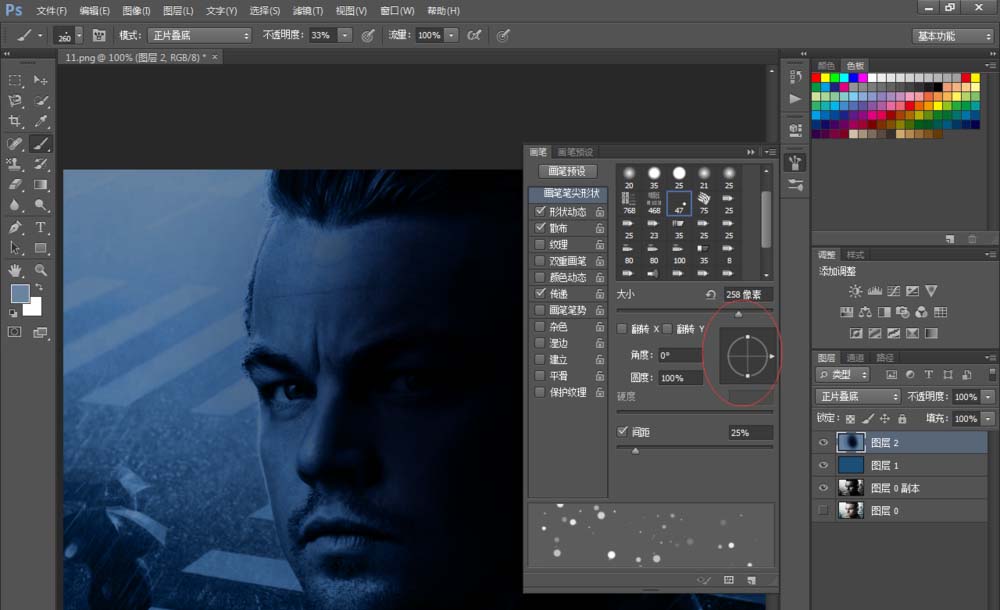
14、这样子就有点海报的效果了,如下图所示:
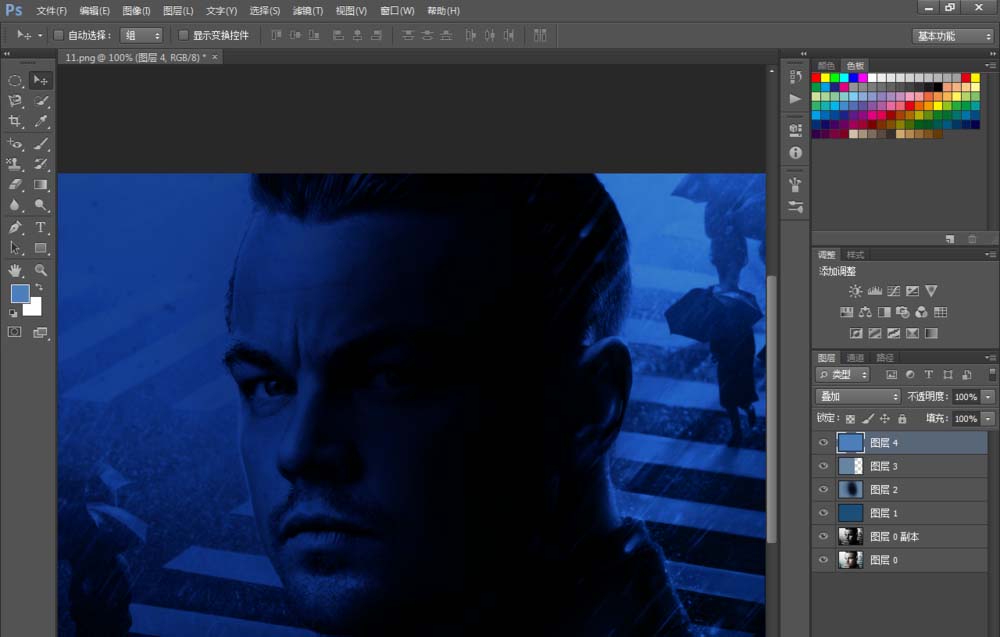
相关文章
标签:平面设计


