当前位置:首页 - photoshop教程 - 照片处理 - 正文
君子好学,自强不息!
在PS中去除照片中的双下巴就是一个复制与变形工具的使用,后期也综合用了多种的办法,从而让图片更加的自然一些。
1、打开一张双下巴的照片,对于双下巴部分用钢笔工具进行选择。


2、按CTRL再点击一下路径层,把这个路径层转化为选择区域。
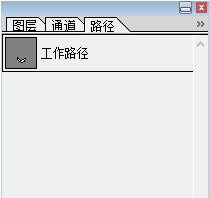

3、把相关的选择进行羽化,然后用一个CTRL+J来复制成一个新的图层。
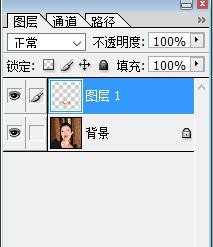
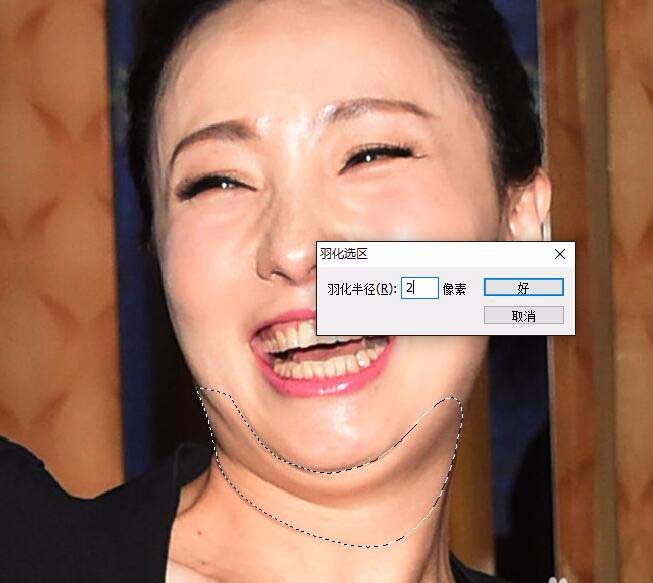
4、按下CTRL后再点击一下图层,让其成为一个选择区域,再点击一下图层面板下面的蒙版,形成一个蒙版图层。
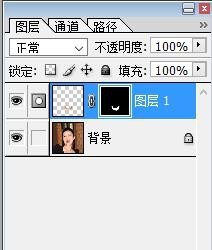
5、先点击一下这个链接的图标,再点击一下图层中的图形,让这个蒙版可以可编辑的状态。
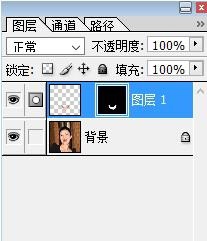
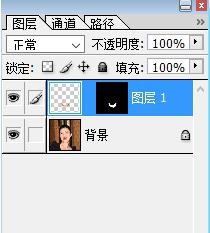
6、先用大小变形工具把下巴调整一下,从而让下巴消失。如果发现图片的颜色有一些不对,你可以用曲线调整一下,再用一些毛笔进行一定的修饰,从而更自然一些。

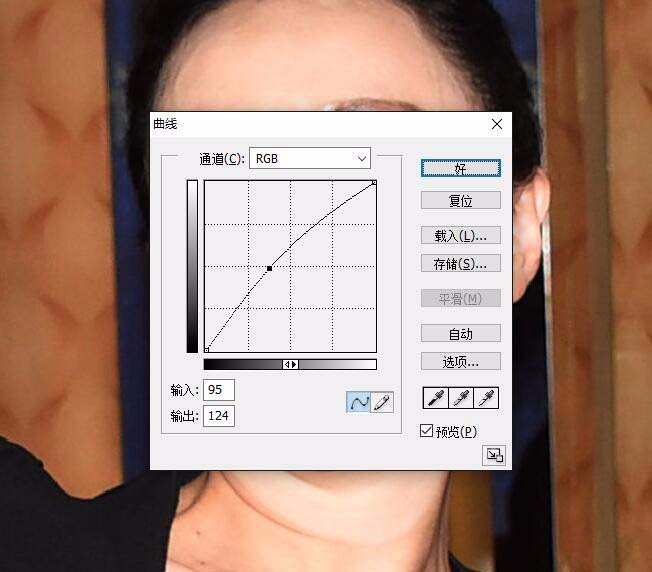
7、新增加一个图层蒙版,对于整个图层进行一定的调整,再看一下有没有缺憾,用笔章工具进行小心的檫除。
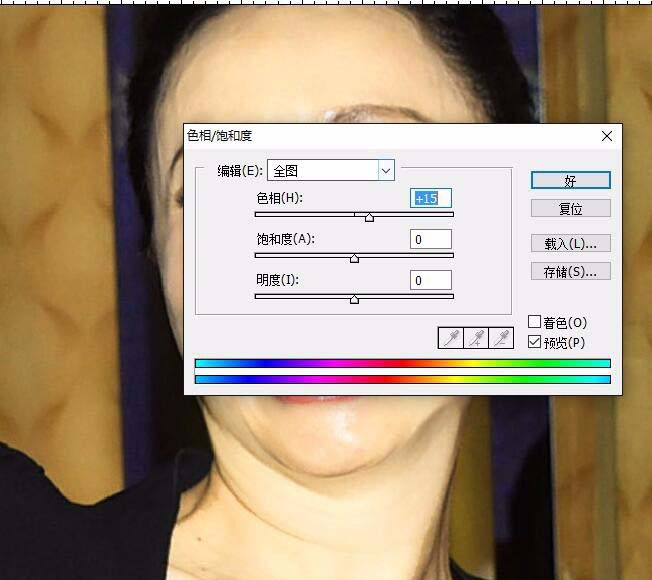
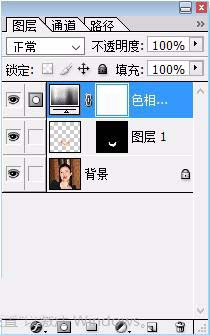

相关文章
标签:平面设计


