当前位置:首页 - photoshop教程 - 照片处理 - 正文
君子好学,自强不息!
如何对照片人物进行美白,想必大家都很感兴趣呢。这也是学习ps的一个基础,但是有些美白方法步骤过于复杂,对于新接触ps的朋友来说就不易于操作了。有没有简单且快速的美白方法呢,答案当然是有的,今天就让我们一起学习,如何利用高光选区快速对人物进行美白。
我们先来看一下效果:

1、首先我们找一张美女照片,这里我找的是猫女。然后我们打开photoshop,将照片导入的photoshop里面。
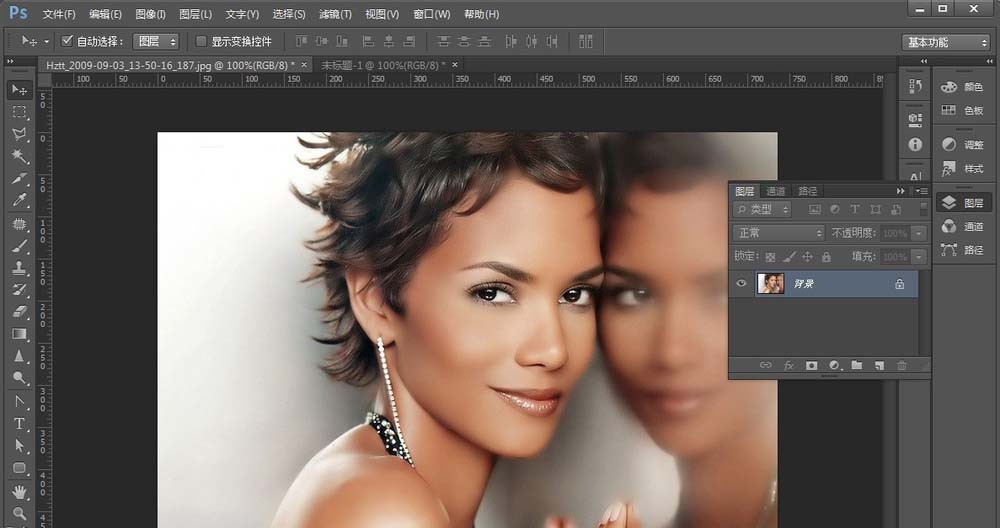
2、接下来我们进入立竿见影的一步,也是本次操作的核心,我们先复制背景图层,以防止修改错误时对图片造成破坏。选择背景图层副本,点击进入通道面板,按住Ctrl键不放用鼠标单击RGB通道调出高光选区,返回图层面板,新建图层,选择前景色为白色,按Ctrl+退格键填充前景色
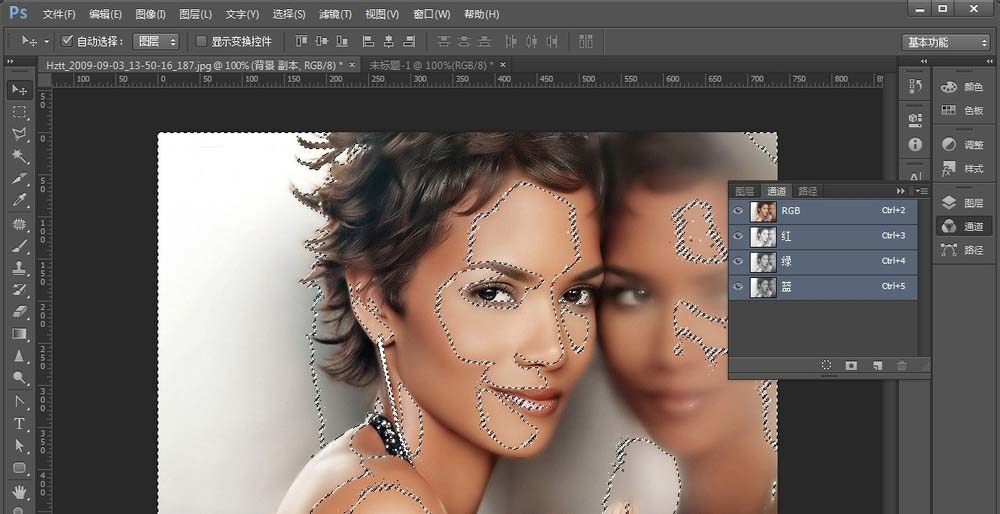
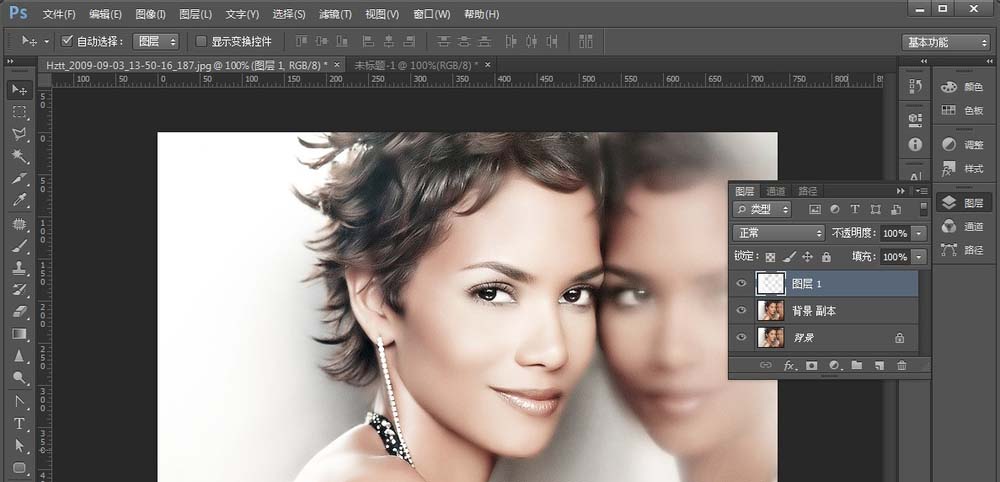
3、到这里主要操作已经完成了,接下来我们稍微进行细节调整,选择图层——新建调整图层——色彩平衡,适当的增加青色,减少黄色(我这里的取值是:青色5,黄色-5)使人物看起来能稍显红润
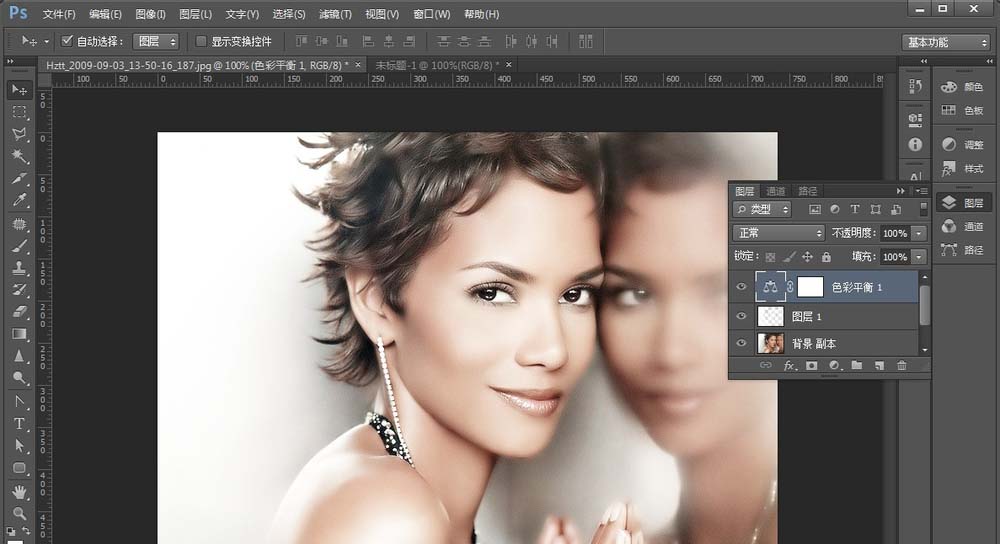
4、新建图层,选择画笔工具——柔边画笔——给人物脸颊处添加一个红晕,调整该图层透明度,是图层于背景进行融合
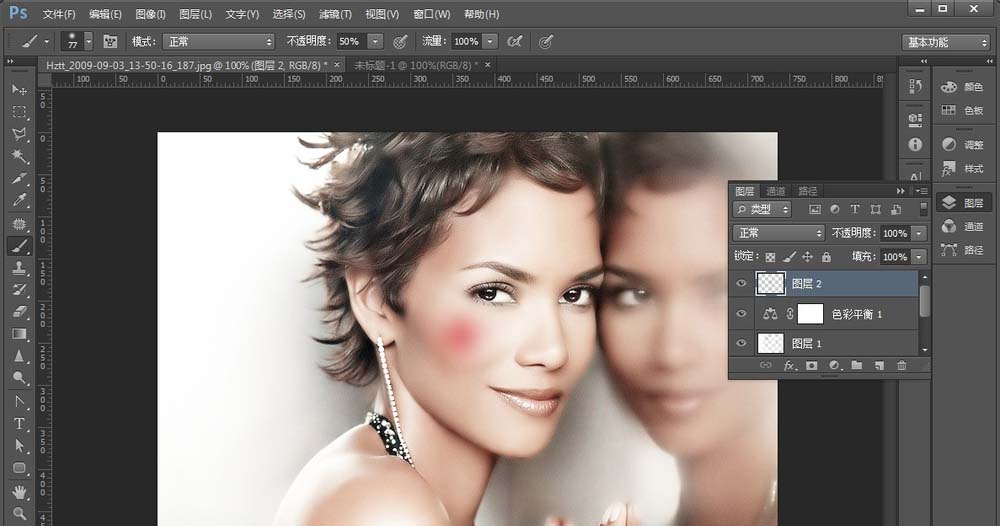
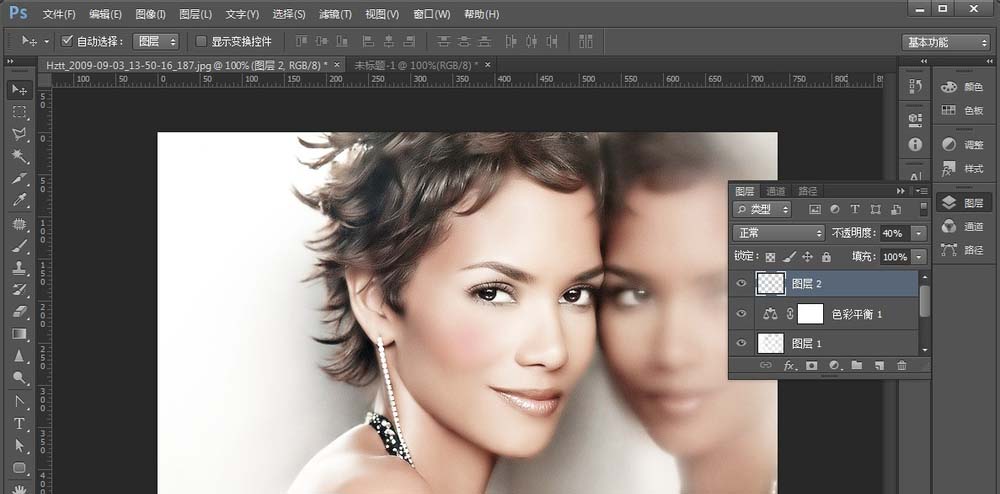
5、按Shift+Ctrl+Alt+E盖印可见图层,然后对图片进行保存就好了到这里我们的人物美白就完成了,是不是很简单呢,感谢大家浏览
相关文章
标签:平面设计


