当前位置:首页 - photoshop教程 - 照片处理 - 正文
君子好学,自强不息!
菜鸟出能P出像影楼一样的创意照片,跟着小编来学习,超详细的PS教程。
1、首先我们将”美女“素材文件拖拽进PS,然后将”蓝色纸素材“也拖拽进PS,如图所示:
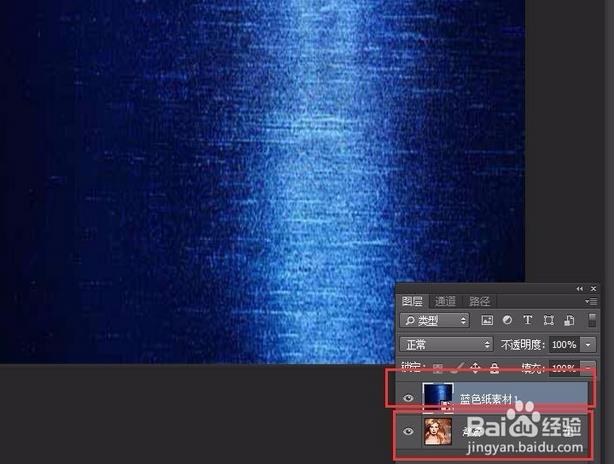
2、创建两个矩形,也就是我们仿拍立得的照片,上面一层正方形填充黑色,下面一层长方形填充白色。如图所示:
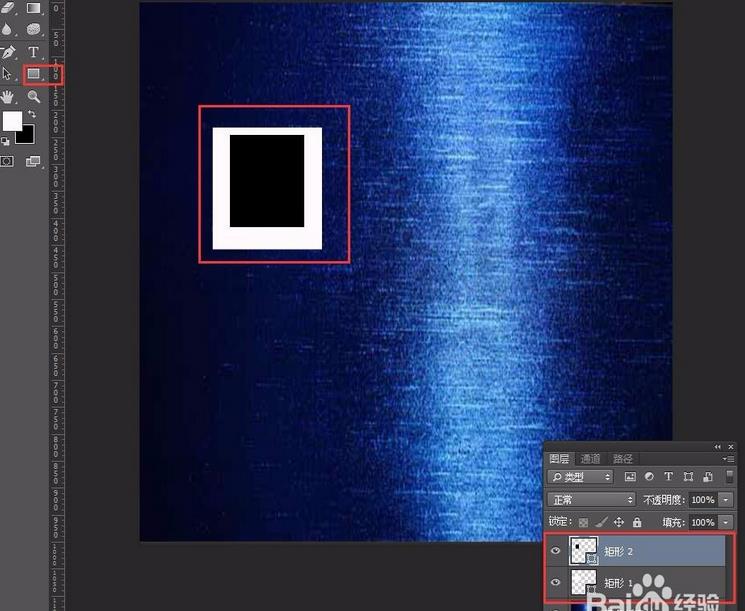
3、双击白色矩形图层,选择图层样式>投影(稍微加一些阴影描边使其看上去更有层次感)。如图所示:
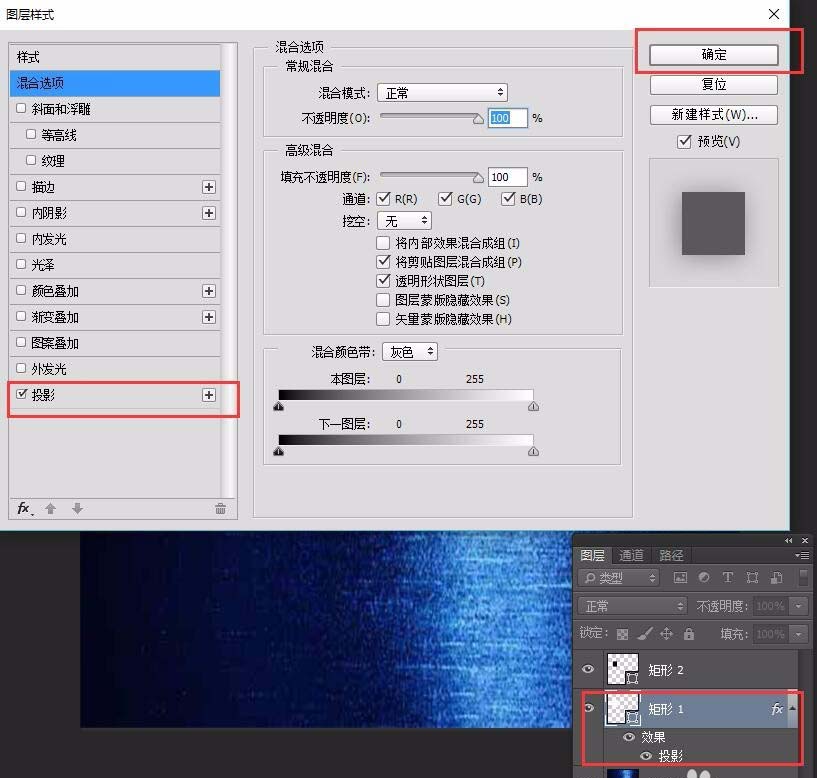
4、然后将矩形图层1、矩形图层2一并选择按CTRL+G创建分组。如图所示:

5、选择"矩形2"图层,双击>混合选项>不透明度调为"0">挖空选择为"深",下面奇迹发生了,美女出现啦!如图所示:

6、Ctrl+T,拖拽”组1“图层,想挖空哪里就挖空哪。如图所示:

7、选择”组1“,按Ctrl+J,机械的复制出”组1拷贝”N个。如图所示:

8、按Ctrl+T自由变换改变角度,让其错落的顺心所欲的摆放。如图所示:
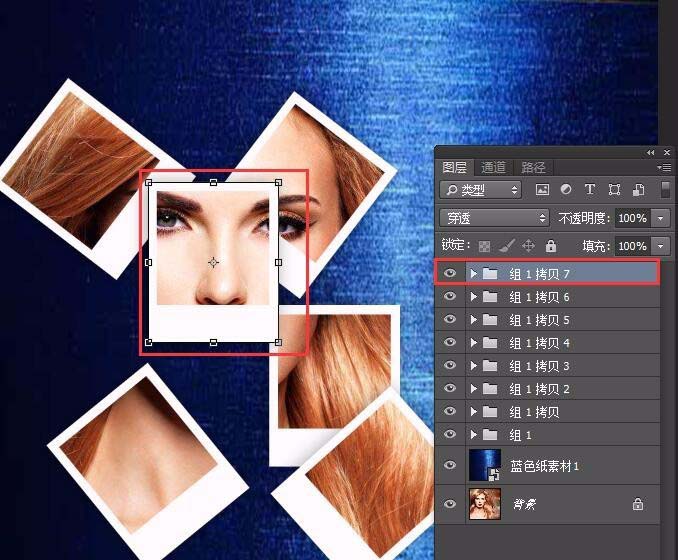
9、经过了N多个图层,经过N多个调整,终于完工。童鞋们可根据自己的心情自由摆放。如图所示:
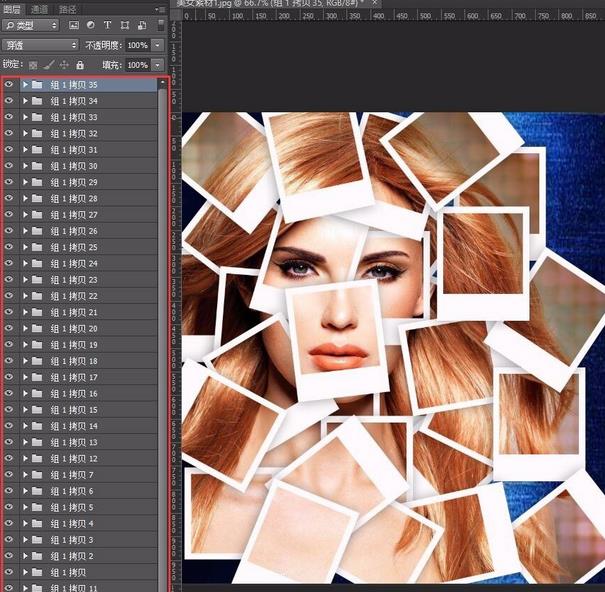

相关文章
标签:平面设计


