当前位置:首页 - photoshop教程 - 照片处理 - 正文
君子好学,自强不息!
之前介绍过怎么用美图秀秀做出素描效果,今天来介绍一下怎么PHOTOSHOP来做个人物素描效果。大家看好我的步骤。
步骤
1、我们首先用PHOTOSHOP打开一张人物图片。

2、我们按下CTRL+SHIFT+U,或点菜单,图像-调整-去色。将图片转换成黑白色。
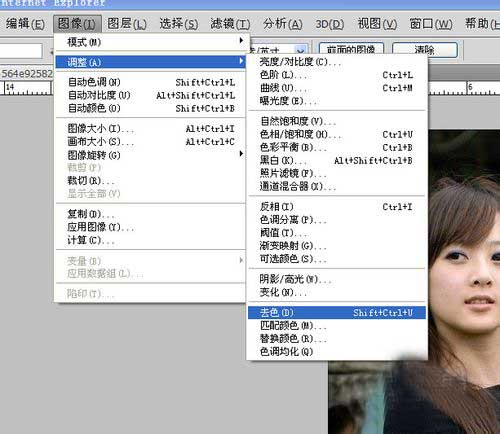

3、我们在图层面板上右击图层,选复制图层。复制出一个图层副本。
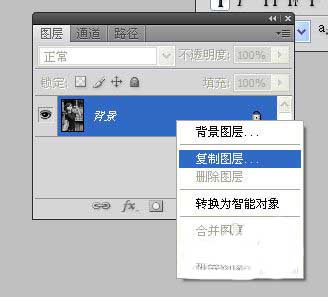

4、我们选中画像副本,按下CTRL+I,将副本调成反相色。或按菜单,图像-调整-反相来设置。
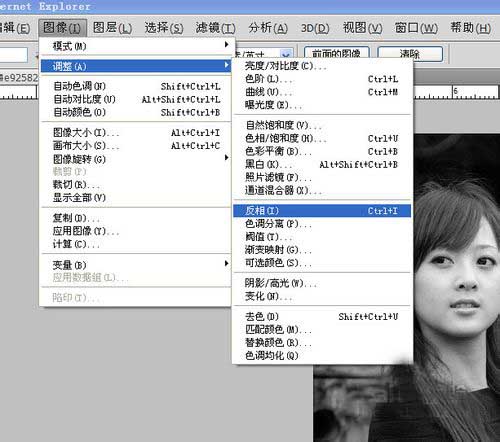

5、选中画像副本,选图层的下拉菜单,选颜色减淡,这时副本图层会亮得看不见。
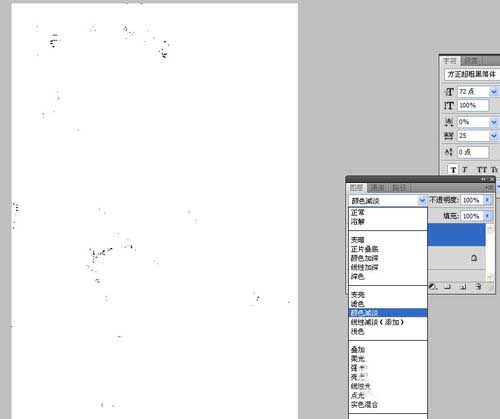
6、我们选中副本,选滤镜-模糊-高斯模糊。

7、在弹出的窗口中,我可调整一下模糊半径。这样素描效果就基本出来了。
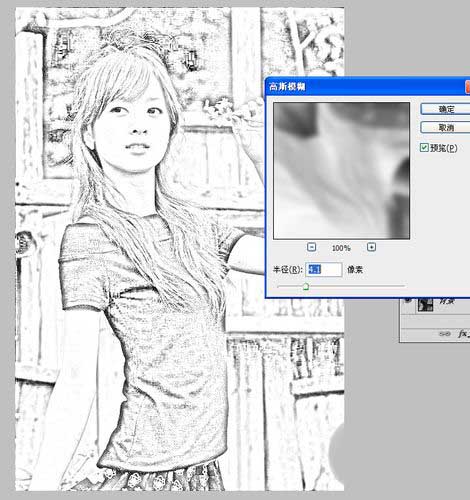
8、同样,我们可以按CTRL+M调整曲线和CTRL+L来调整色阶来使素描更加逼真。
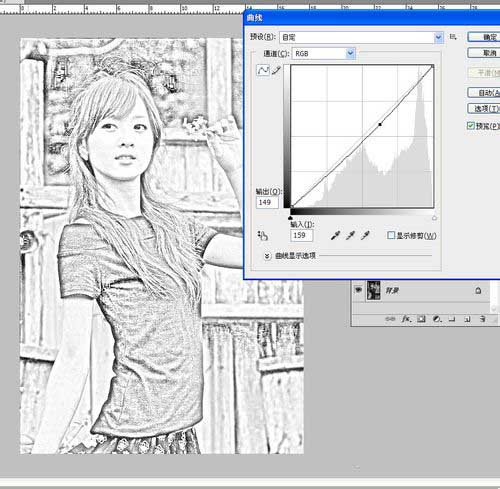
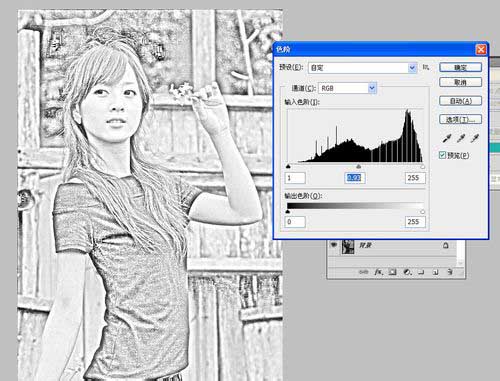
相关文章
标签:平面设计


