当前位置:首页 - photoshop教程 - 照片处理 - 正文
君子好学,自强不息!
photoshop软件可以给人物做影子,如图中的效果。如何操作?详细操作步骤请往下看。

1、选择需要制作影子的人物图片,以图中人物为例。在图层面板这里,把人物图层复制一层,为人物副本。人物副本图层放于人物图层的下方。


2、光标在人物副本图层点下,然后再在菜单栏中顺序点:编辑--变换--斜切;
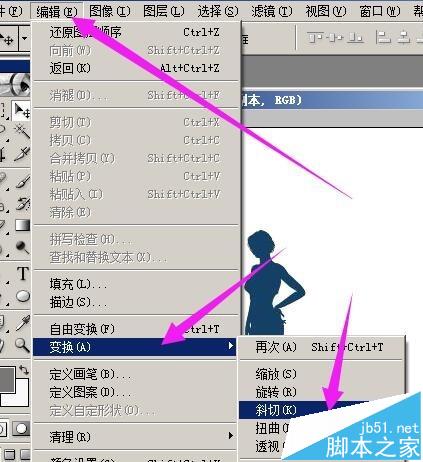
3、点“斜切”后,人物四周即显出控制点,光标在上方中间的这个点,点住往右边移动,
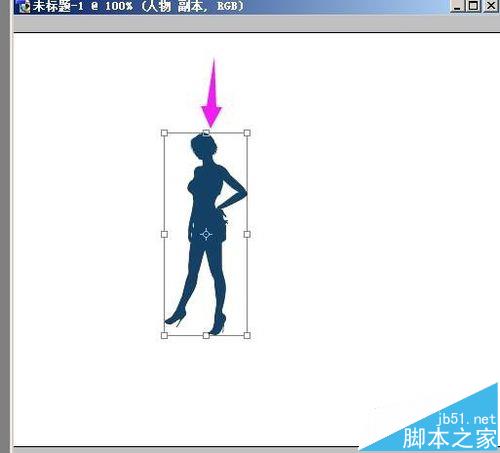
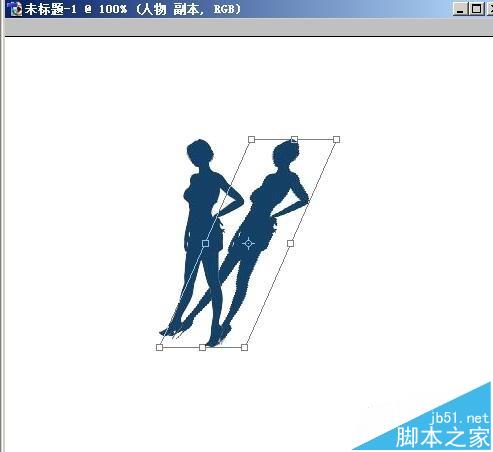
4、然后,按键盘的回车键,人物四周的控制点消失。再在菜单栏顺序点:编辑--变换--扭曲;人物四周显出控制点,然后,点住上方中间的控制点,往下压。如第二张图所示。
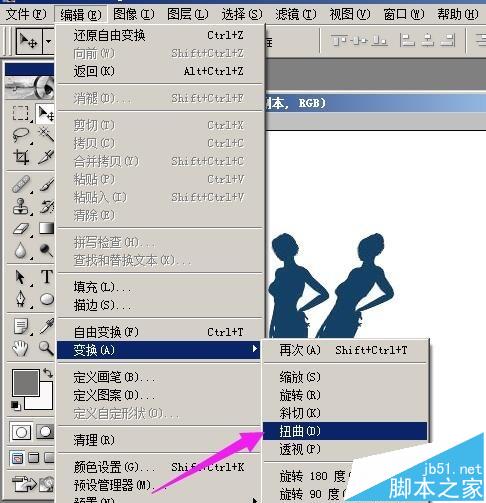
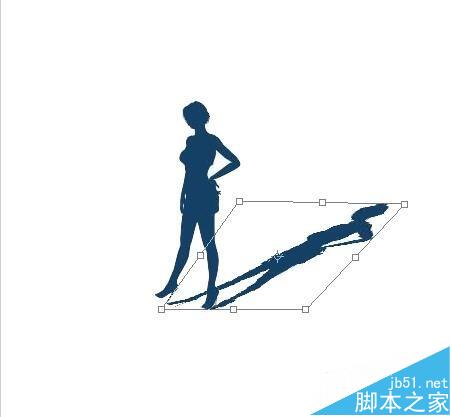
5、然后按下回车键,四周的控制点消失。再按住键盘的CTRL键,同时光标在图层面板的人物副本这里点下,人物副本图层的人物即被选中,人物四周呈虚线环绕,如第二张图所示。


6、设置前景色为灰色,再在菜单栏中点“编辑”再点“填充”,把选中的人物填充成灰色。然后,再在菜单栏中点:滤镜--模糊--高斯模糊。

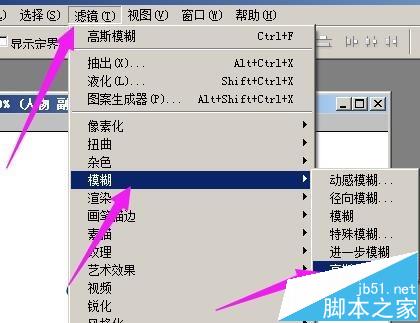
7、点“高斯模糊”后,弹出设置框,把半径设置为2.3,再点“好”;然后,再在菜单栏中点:选择--取消选择。给人物制作影子即做好。
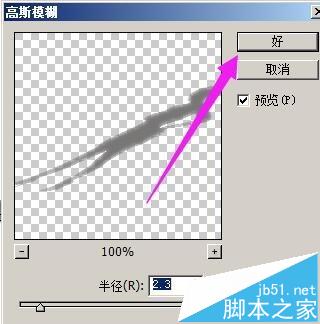
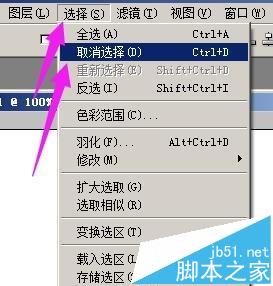

相关文章
标签:平面设计


