当前位置:首页 - photoshop教程 - 照片处理 - 正文
君子好学,自强不息!
如何把照片中的“腿”,用Photoshop处理成“大长腿”,下面小编就为大家介绍一下,不会的朋友可以参考本文,来看看吧!
首先,用PS软件打开图片
按下“Ctrl+J”复制一层,得到“图层1”,关闭“背景”图层前的小眼睛。

选中“图层1”,点击“滤镜”→“液化”

在“液化”窗口中点击打开“高级模式”

点击左侧的“冻结蒙板工具”
对其中的一条腿进行涂抹——覆盖。
我们要对另一条腿进行处理。

选择“向前变型工具”
对没有被红色覆盖的“腿”进行涂抹,涂抹的方向和力度自行把握。
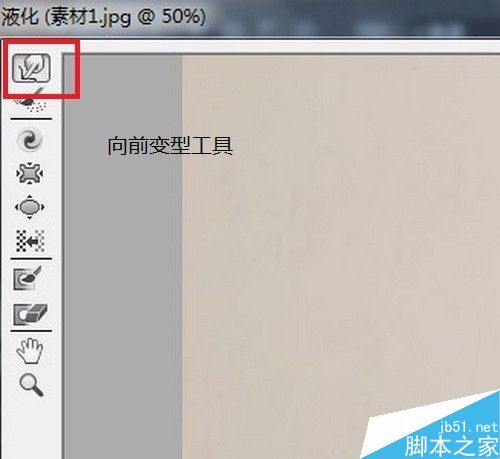
绘制好之后,选择“解冻蒙板工具”,把图片中红色的区域涂抹掉
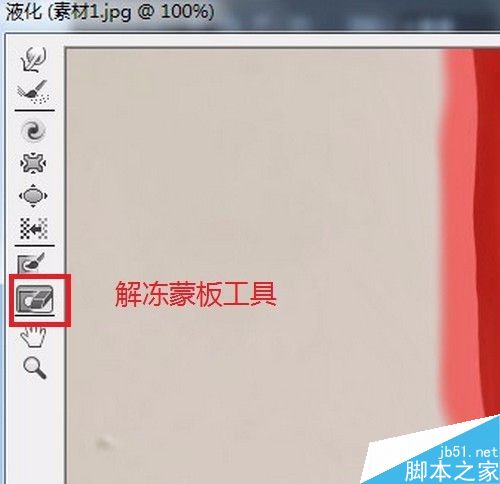
接着用“冻结蒙板工具”把刚刚修饰好的“腿”进行涂抹覆盖

用“向前变型工具”对另一条“腿”进行细微修饰
要注意参考“刚刚修饰好的那条腿”做对比
最后点击“移除所有冻结区域”,点击“确定”。

拉长小腿
回到PS后,选择“裁剪工具”——拉出给小腿拉长的空间。

选择“矩形选框工具”,对“小腿”做出选区
按下“Ctrl+T”,稍微把选区拉长即可。
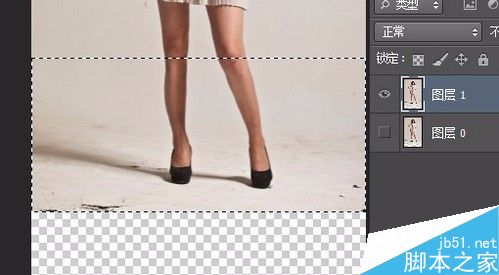
按下“Ctrl+D”,用“裁剪工具”把画布中多余的本分去掉即可。

相关文章
标签:平面设计


