当前位置:首页 - photoshop教程 - 照片处理 - 正文
君子好学,自强不息!
本教程就是教大家如何通过photoshop来制作一个花中少女效果,该教程主要是通过图层蒙版和画笔工具的结合使用,下面我们来看看花中少女的效果。
效果图:

具体操作步骤如下:
1、 打开素材“少女”和“荷花”


2、 把少女图像移动到荷花图像中,并调整合适的大小。把少女人像放置到荷花的中央。

3、 选择图层1,添加图层蒙版
4、 选择画笔工具,在属性栏中选择柔角100像素的画笔。
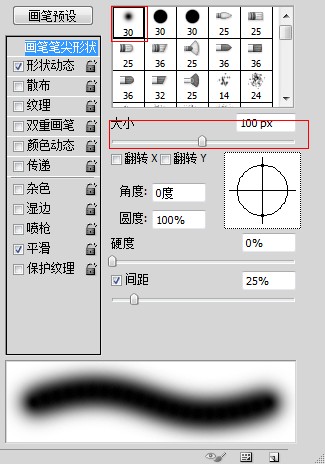
5、 按D键,把前景色设为黑色,把背景色设为白色。
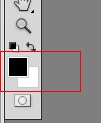
6、 用画笔工具涂抹人像外不需要的部分,以显示背景图像的内容。(如果涂擦中出现差错,可以按X键设置前景色为白色,然后对已涂抹过的区域进行涂抹,可以恢复原来图像的内容。
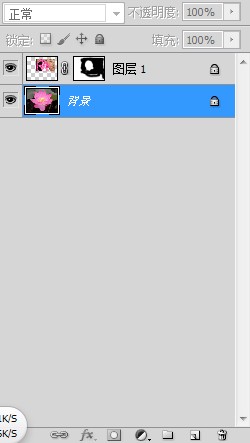
7、 选择图层1,接着单击“图层”面板上方的“锁定透明像素”按钮。(锁定透明像素:单击此按钮,编辑范围将只针对图层的不透明部分)
8、 确认选中的是画笔工具,在属性栏中单击“模式”下拉列表,在里面选择“颜色”。
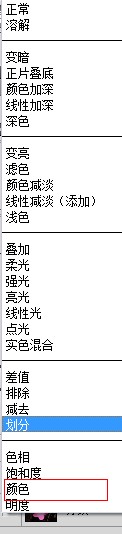
9、 按ALT键的同时单击花瓣,得到花瓣的颜色,然后把画笔的不透明度改为70%。
10、用画笔工具在女孩的头部进行涂抹,得到最终效果。

相关文章
标签:平面设计


