当前位置:首页 - photoshop教程 - 照片处理 - 正文
君子好学,自强不息!
原图

最终效果

1、打开素材图片,按Ctrl + J 把背景图层复制一层,简单给人物磨一下皮,把肤色磨光滑,方法任选,效果如下图。

<图1>
2、新建一个图层,按Ctrl + Alt + Shift + E 盖印图层。进入通道面板,选择绿色通道,按Ctrl + A 全选,按Ctrl + C 复制,选择蓝色通道,按Ctrl + V 粘贴。点RGB通道返回图层面板,效果如下图。

<图2>
3、创建色相/饱和度调整图层,对青色进行调整,参数及效果如下图。这一步把背景部分的青色转为蓝色。
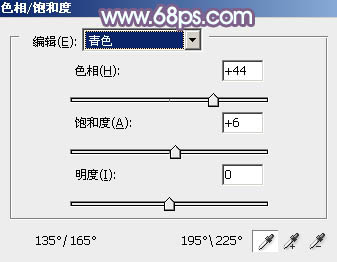
<图3>

<图4>
4、创建可选颜色调整图层,对红色进行调整,参数及效果如下图。这一步适当减少图片中的红色。
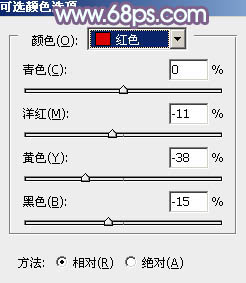
<图5>

<图6>
5、创建曲线调整图层,对RGB、红、绿、蓝通道进行调整,参数设置如图7 – 10,效果如图11。这一步给图片增加蓝色和亮度。
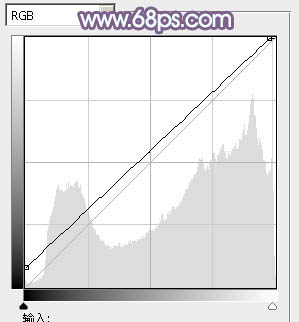
<图7>
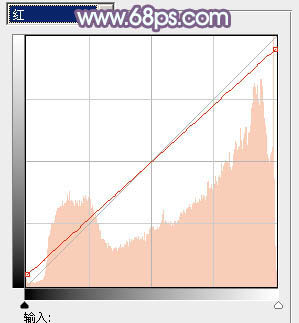
<图8>
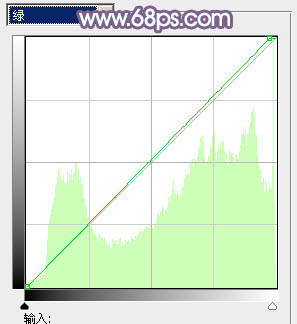
<图9>
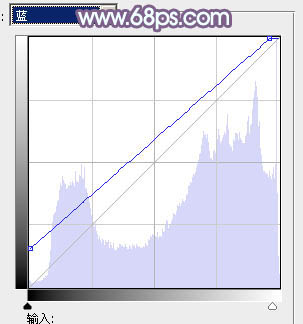
<图10>

<图11>
6、创建可选颜色调整图层,对红、蓝、洋红、白、黑进行调整,参数设置如图12 – 16,效果如图17。这一步微调人物肤色,并给图片高光部分增加淡蓝色。
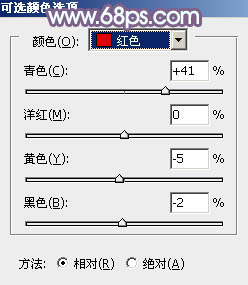
<图12>
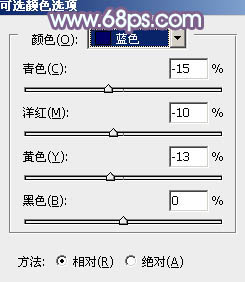
<图13>
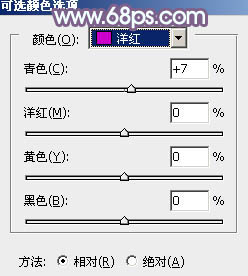
<图14>
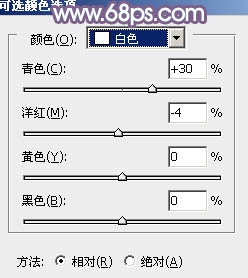
<图15>
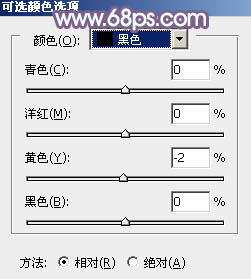
<图16>

<图17>
7、创建色彩平衡调整图层,对阴影进行调整,参数及效果如下图。这一步微调图片暗部颜色。
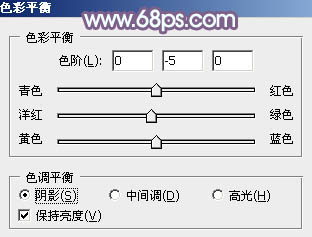
<图18>

<图19>
8、按Ctrl + Alt + 2 调出高光部分的选区,然后创建曲线调整图层,对RGB,红通道进行调整,参数设置如图20,确定后把图层不透明度改为:30%,效果如图21。这一步增加图片高光部分亮度。
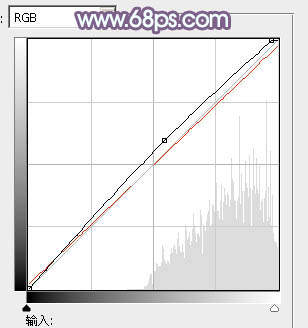
<图20>

<图21>
9、创建可选颜色调整图层,对青、蓝、白进行调整,参数设置如图22 – 24,效果如图25。这一步把图片中的蓝色转为蓝紫色。
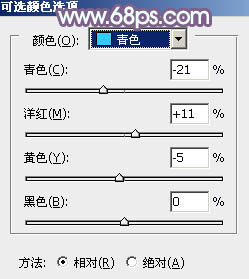
<图22>
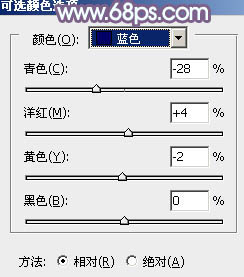
<图23>
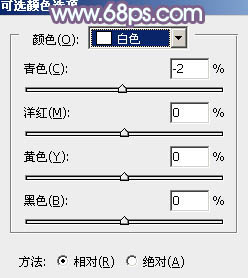
<图24>

<图25>
10、创建曲线调整图层,对RGB、红、绿通道进行调整,参数设置如图26 – 28,效果如图29。这一步给图片增加蓝紫色。
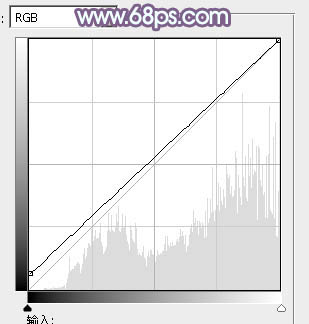
<图26>
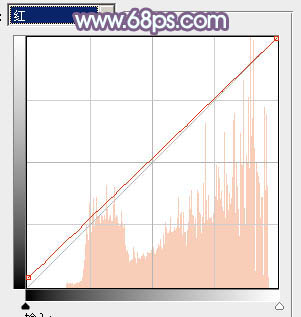
<图27>
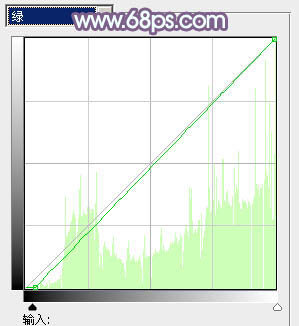
<图28>

<图29>
11、新建一个图层,盖印图层。执行:滤镜 > 模糊 > 动感模糊,角度设置为-45度,距离设置为180,确定后把混合模式改为“柔光”,不透明度改为:20%,效果如下图。这一步把图片柔化处理。

<图30>
12、按Ctrl + Alt + 2 调出高光选区,按Ctrl + Shift + I 反选,新建一个图层填充暗蓝色:#363160,混合模式改为“滤色”,不透明度改为:30%,效果如下图。这一步适当增加图片暗部亮度。

<图31>
最后微调一下人物肤色及整体颜色,完成最终效果。



