当前位置:首页 - photoshop教程 - 照片处理 - 正文
君子好学,自强不息!
原图

最终效果

1、双击背景图像,解锁。点击图层面板下面的小文件夹图标新建一个组,命名组“女孩”,把背景复制一层移到新建的组里面。
选择钢笔工具绘制下图路径。不要担心现在的头发分开。保存路径。然后调成路径的选区,羽化0.5px,把选区部分的图像按Ctrl + J 复制到新层。
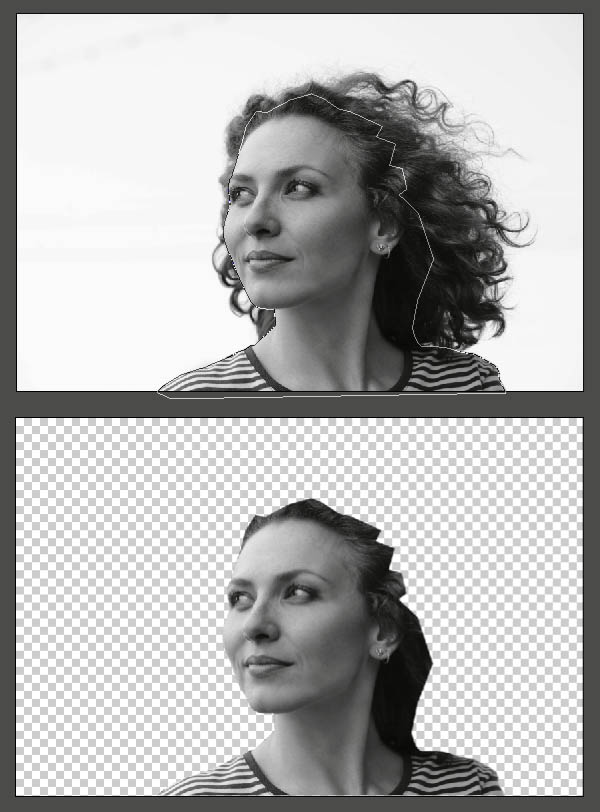
2、进入通道面板,把红色通道复制一层,按Ctrl + M 调整曲线,稍微压暗,如下图。
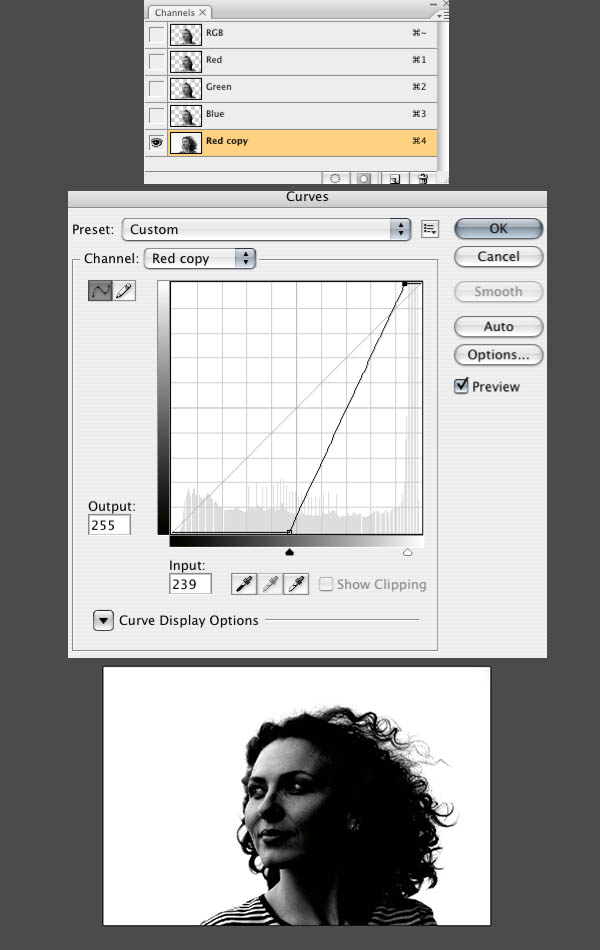
3、按Ctrl + I 把红副本通道反相,调出勾出人物图层选区,回到红副本通道填充白色。然后载入当前通道选取,回到背景副本图层,按Ctrl + J 复制一层,这样就得到完整的人物。
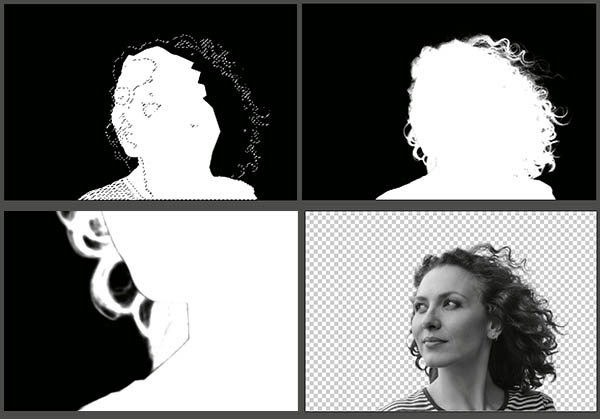
4、在图层的最上面创建渐变映射调整图层,颜色设置如下图,确定后把混合模式改为“颜色”。
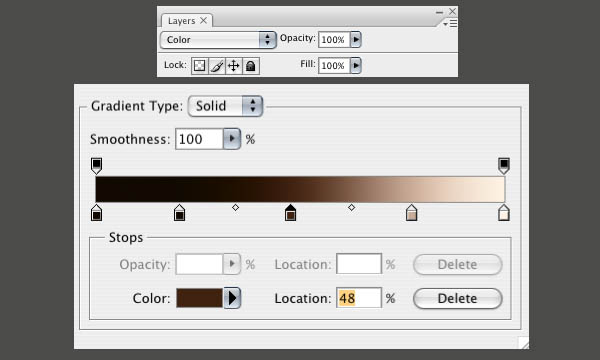
5、用钢笔把人物眼睛部分选取出来,转为选区后羽化0.5个像素,再创建曲线调整图层,稍微调亮。然后创建渐变映射调整图层,颜色设置如下图,确定后按Ctrl + Alt + G 创建剪贴蒙版。
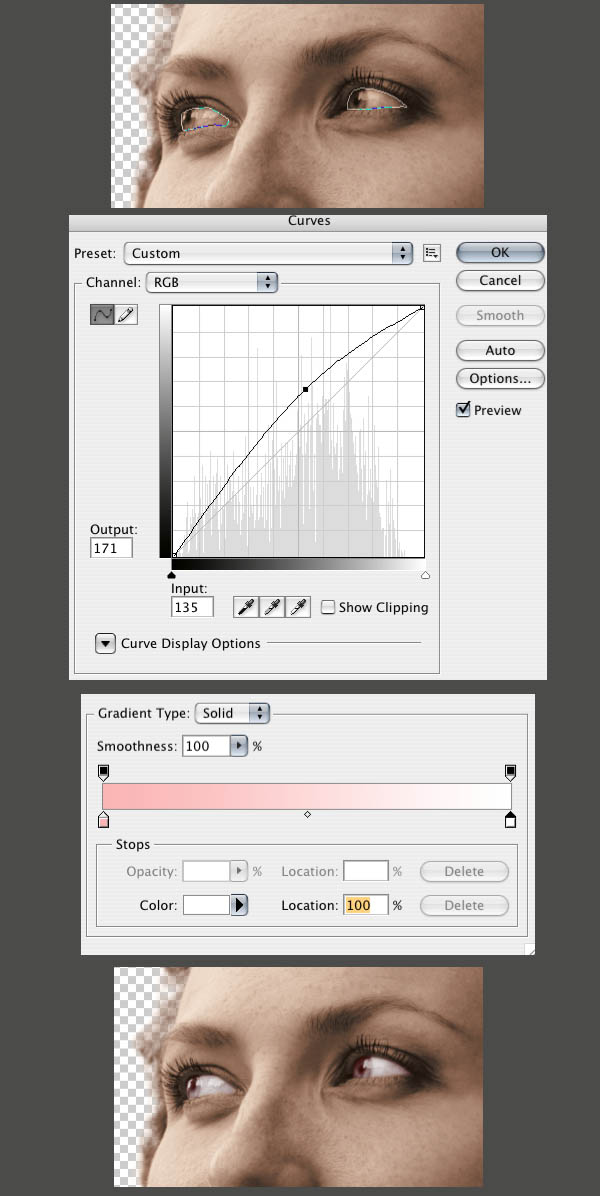
7、用钢笔勾出人物眼珠路径,转为选区后羽化2个像素,新建一个图层填充暗绿色,混合模式改为“颜色”,给眼珠加上绿色,如下图。
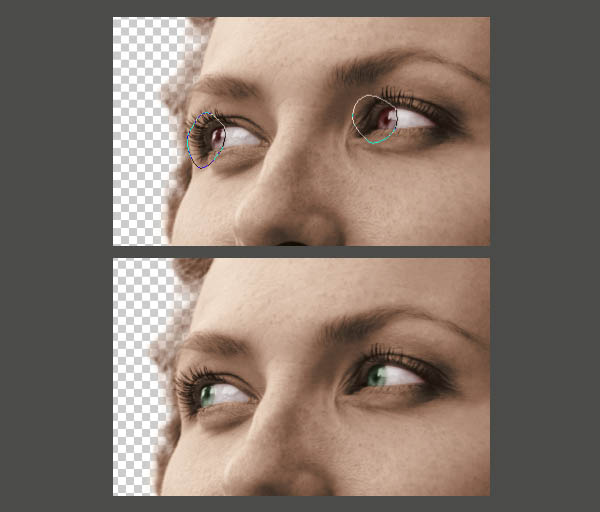
7、用钢笔勾出嘴唇路径,转为选区后创建渐变映射调整图层,颜色设置如下图,混合模式为“正常”。
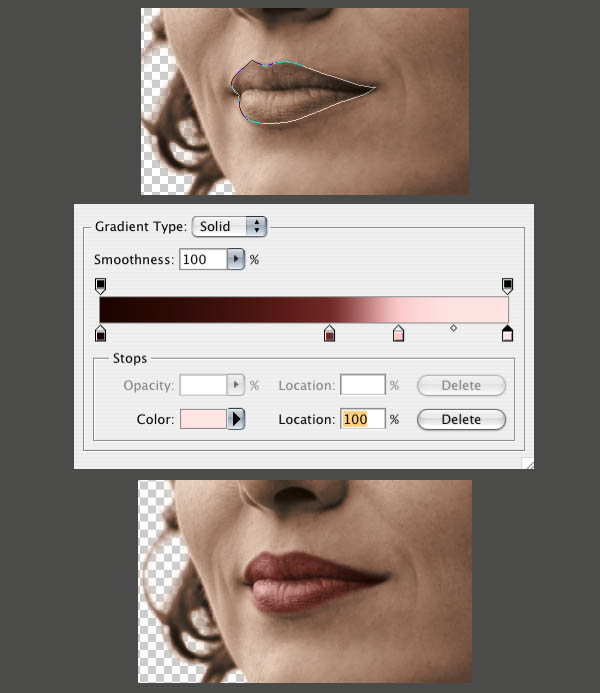
8、同上的方法给人物腮红及眼影部分增加一些红色,可以创建纯色调整图层,混合模式为“颜色”,不透明度设置低一点。
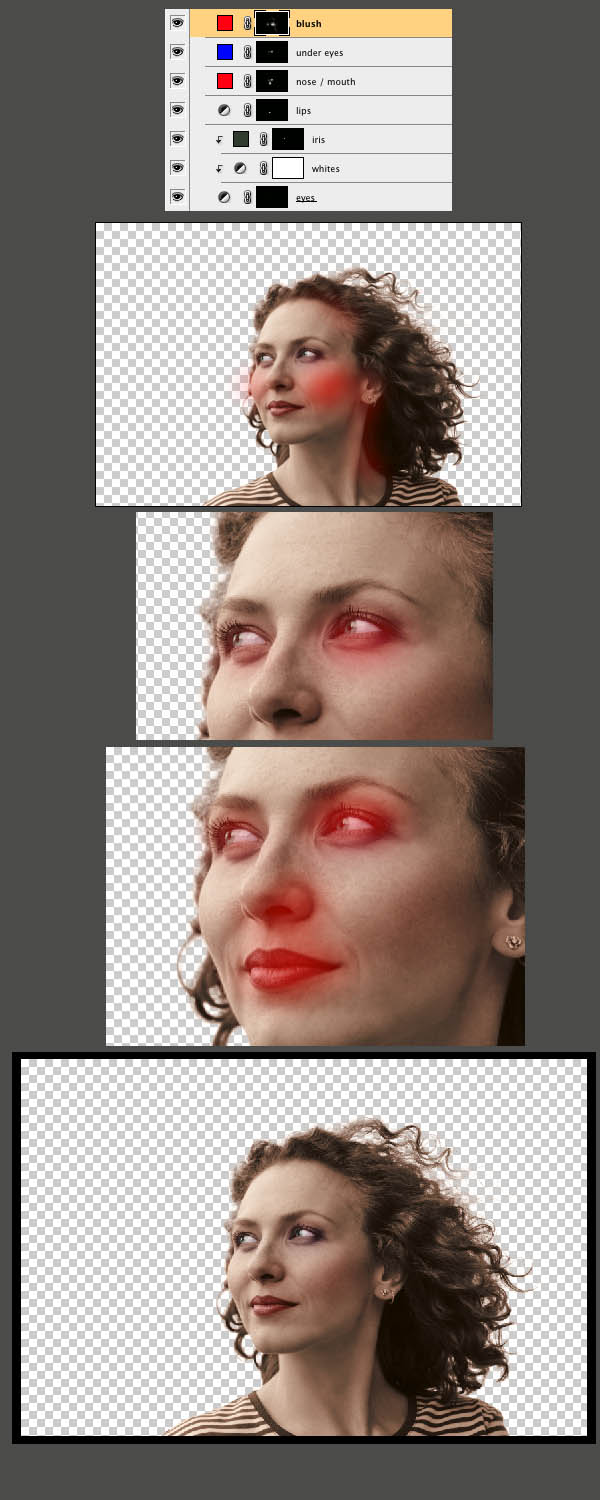
9、用钢笔把颈部选取出来,适当羽化后创建曲线调整图层,微调颜色和亮度。
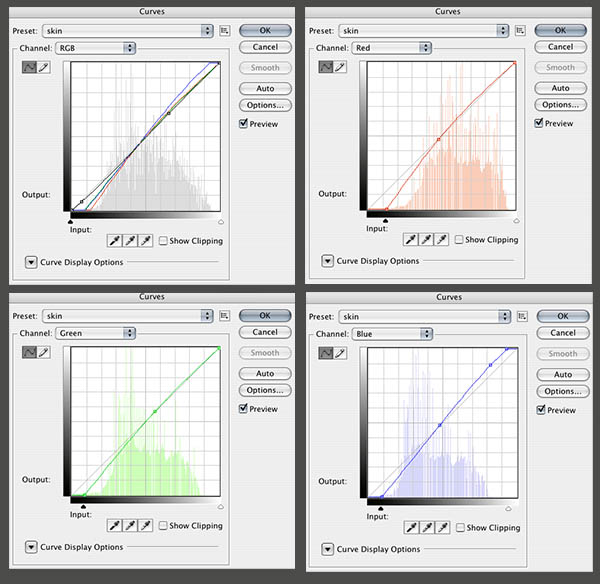
10、同上的方法给头发上色。
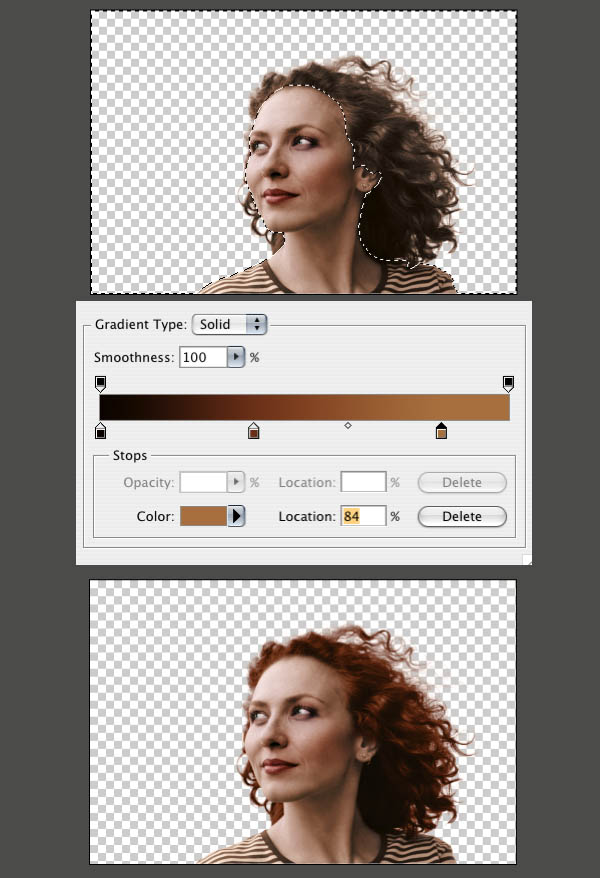
11、衣服部分也用同样的方法上色。
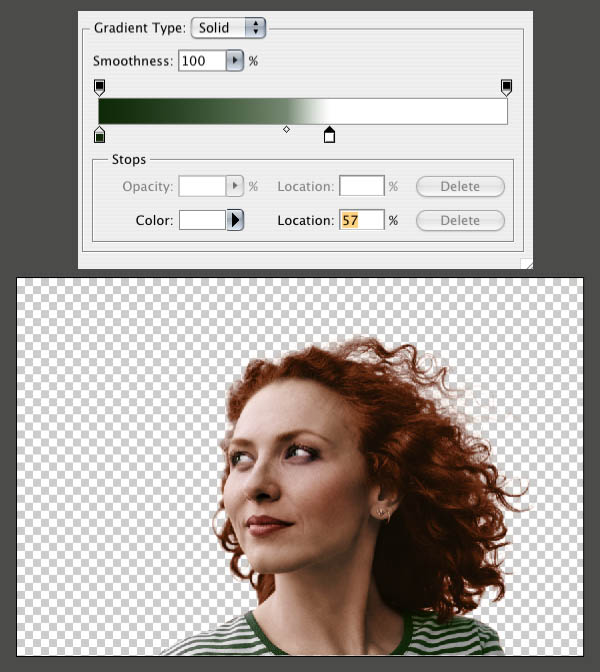
12、选一张天空素材,给人物增加背景。

最后给人物磨一下皮,调整一下细节,完成最终效果。



