当前位置:首页 - photoshop教程 - 照片处理 - 正文
君子好学,自强不息!
原图

最终效果

1、打开素材图片,创建可选颜色调整图层,对黄、绿、中性色进行调整,参数设置如图1 – 3,效果如图4。这一步把背景部分的主色转为橙黄色。
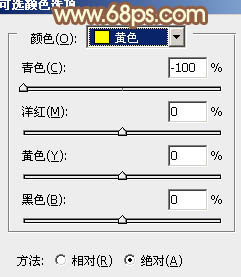
<图1>
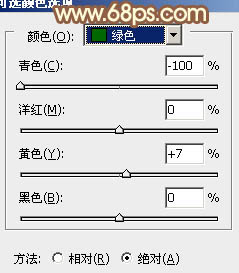
<图2>

<图3>

<图4>
2、按Ctrl + J 把当前可选颜色调整图层复制一层,不透明度改为:30%,增加背景部分的橙黄色,效果如下图。

<图5>
3、创建可选颜色调整图层,对红、黄、白、黑进行调整,参数设置如图6 – 9,效果如图10。这一步给图片增加红褐色。
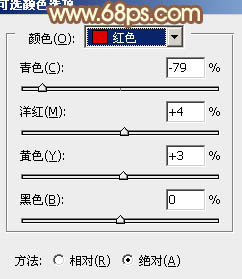
<图6>
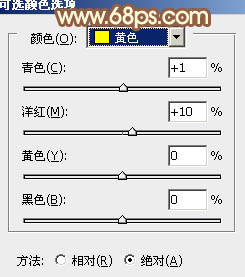
<图7>
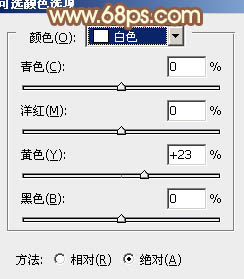
<图8>

<图9>

<图10>
4、按Ctrl + Alt + 2 调出高光选区,按Ctrl + Shift + I 反选,新建一个图层填充黄褐色:#A26E2F,混合模式改为“滤色”,不透明度改为:60%,效果如下图。这一步稍微增加图片暗部亮度,并增加一些黄褐色。

<图11>
5、创建曲线调整图层,对红、绿、蓝进行调整,参数设置如图12 – 14,效果如图15。这一步给图片增加红褐色。
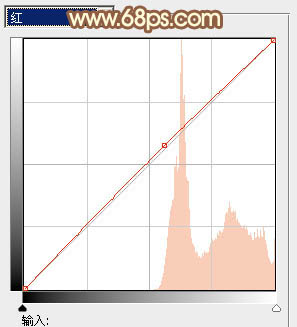
<图12>
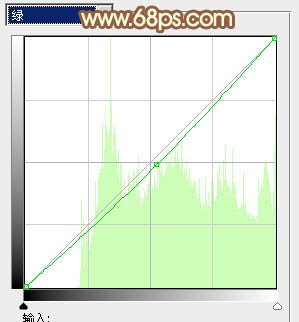
<图13>
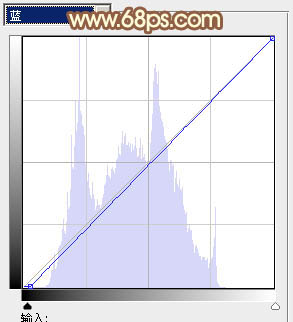
<图14>

<图15>
6、按Ctrl + J 把当前曲线调整图层复制一层,增加图片的褐色,效果如下图。

<图16>
7、创建亮度/对比度调整图层,参数设置如图17,确定后把蒙版填充黑色,用白色画笔把图18所示选区部分擦出来。这一步给图片增加高光区域。
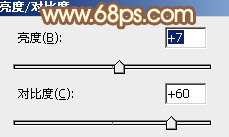
<图17>

<图18>
8、新建一个图层,用椭圆选框工具拉出下图所示的选区,羽化50个像素后填充淡黄色:#FFF5D1,混合模式改为“强光”,效果如下图。这一步给图片的高光区域增加高光。

<图19>
9、创建曲线调整图层,对RGB、红、绿进行调整,参数设置如图20 – 22,效果如图23。这一步把图片的整体调暗。
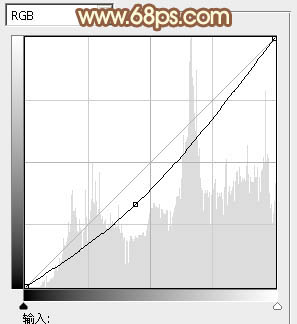
<图20>

<图21>
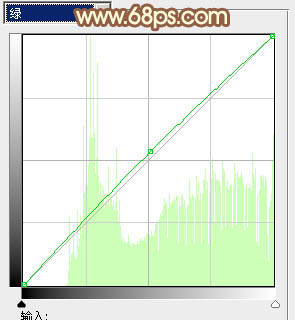
<图22>

<图23>
10、创建可选颜色调整图层,对黄、中性色进行调整,参数设置如图24,25,效果如图26。这一步给图片增加淡黄色。
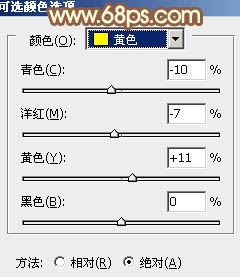
<图24>
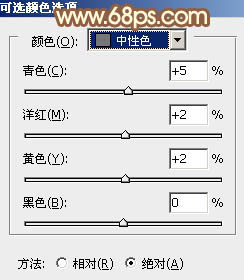
<图25>

<图26>
最后给人物磨一下皮,再微调一下颜色,完成最终效果。



