当前位置:首页 - photoshop教程 - 照片处理 - 正文
君子好学,自强不息!
原图

最终效果

1、ctrl+j 复制一层(习惯)。 2、打开可选颜色对红、黄、青、白、黑进行调色,参数设置如下图,确定后把图层不透明度改为:80%,效果如下图。



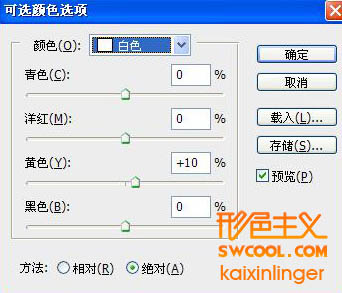
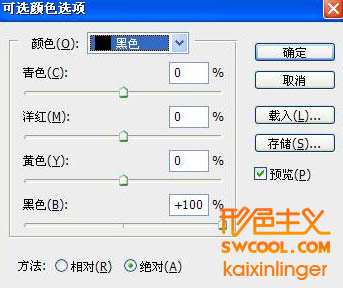

3、观察人物失去了红润色调,调整一下色相/饱和度增加皮肤红润度。
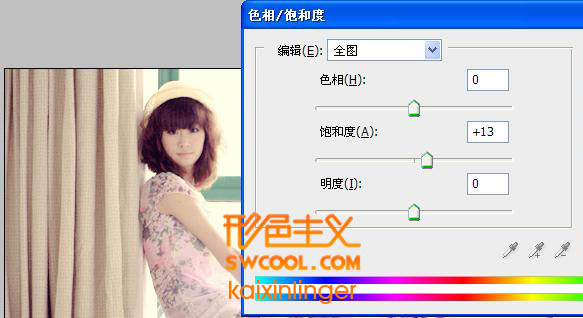
4、对图片暗色提亮,创建曲线调整图层,参数设置如下图,确定后用黑色画笔把人物头部擦出来。
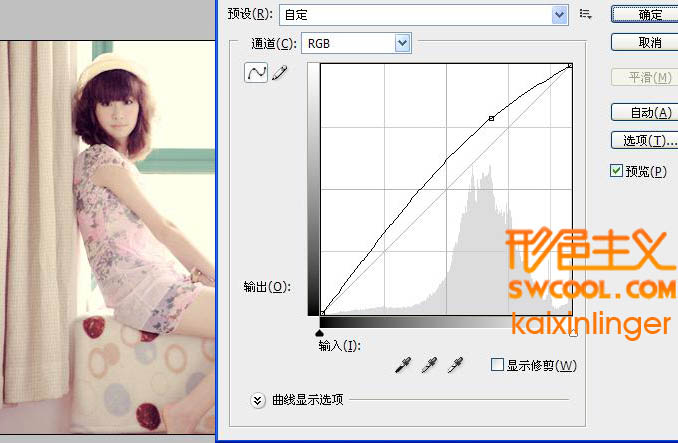
5、创建亮度对比度调整图层,增加图片亮度及对比度,参数设置如下图,确定后把图层不透明度改为:65%,如下图。

6、新建图层,填充颜色:#e4e4e4,混合模式改为“正片叠底”,不透明度改为35%。

最终效果:

相关文章
标签:平面设计


