当前位置:首页 - photoshop教程 - 照片处理 - 正文
君子好学,自强不息!
原图

最终效果

1、打开照片,按CTRL+J复制一层,创建曲线调整图层,调整RGB,稍微提高照片亮度,并用黑色柔角画笔擦出人物脸部部分,效果如图。
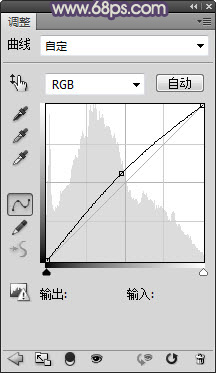

2、创建渐变映射调整图层,颜色如图,并设置图层的混合模式为变亮,这一步是为照片整体添加色调,效果如图。
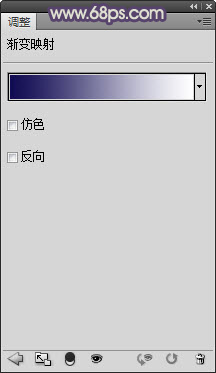

3、创建曲线调整图层,选择蓝通道,为照片高光添加稍微暖色,暗部进行色彩调整,效果如图。
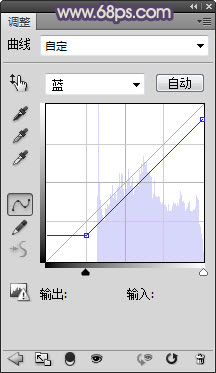

4、创建可选颜色调整图层,选择黑色,对照片中的偏黑色部分进行加强黑色处理,使其看上去明暗对比,参数如图,效果如图。


5、创建亮度对比度调整图层,为照片进行色彩对比处理,加上签名,进行细节处理,完成最终效果。


相关文章
标签:平面设计


