当前位置:首页 - photoshop教程 - 照片处理 - 正文
君子好学,自强不息!
原图

最终效果

1、打开素材图片,点图层面板下面的创建新的填充或调整图层按钮,然后选择“纯色”。
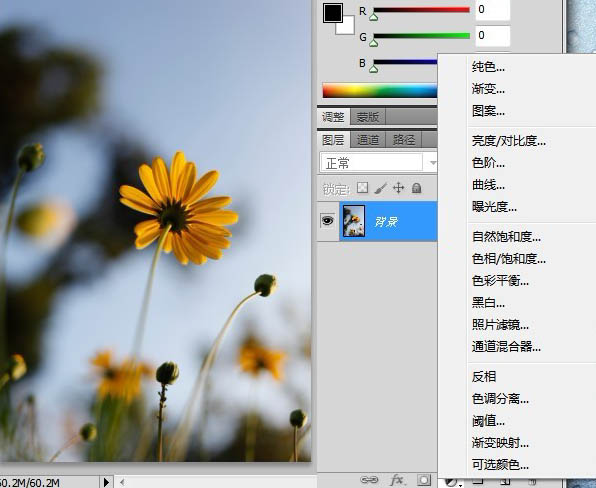
2、在弹出的颜色设置框选取米黄色:#faff73,可以直接输在那个#后面。

3、确定后在图层面板混合模式中选择“变暗”,不透明度改为:50%,如下图。
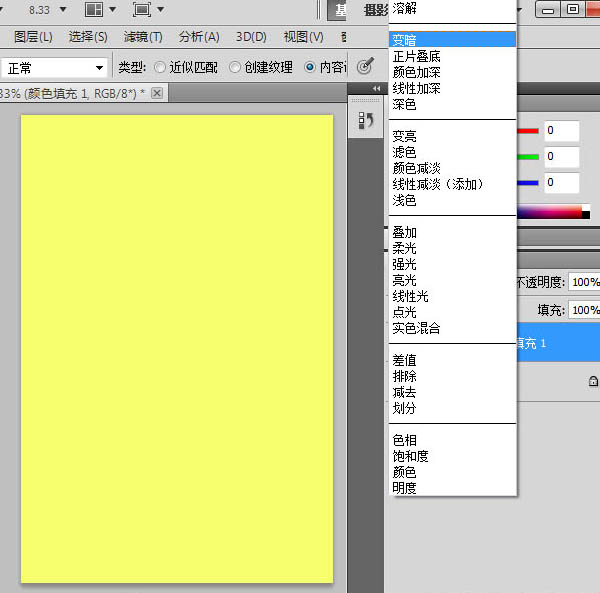

4、同上的方法再创建纯色调整图层,这次选择紫蓝色:#6165ff。
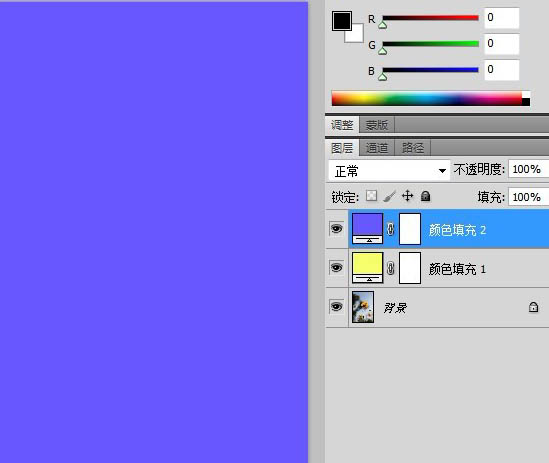
5、把图层混合模式改为“颜色减淡”,不透明度改为:30%,如下图。
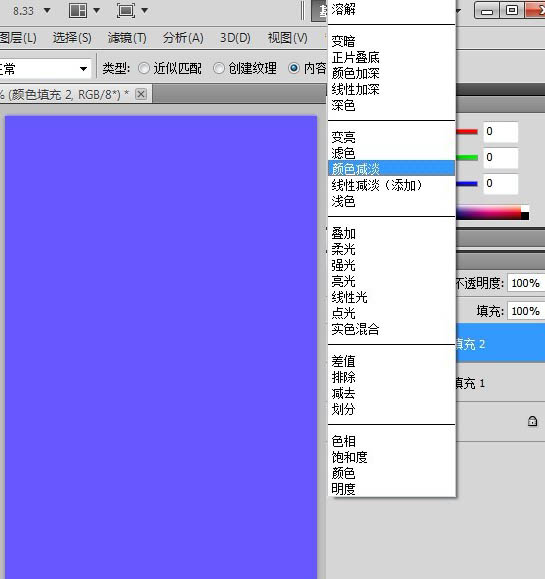
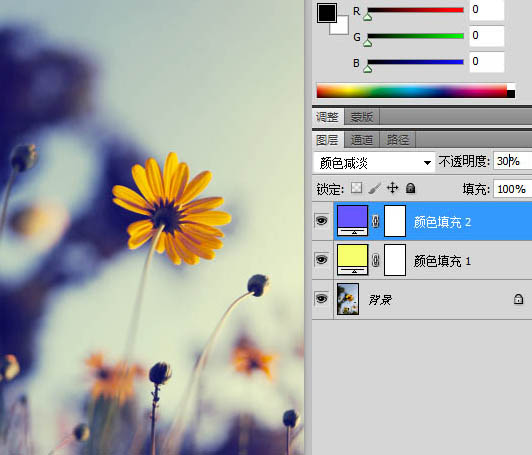
6、选中背景图层,然后点菜单:图像 > 调整 > 自然饱和度,然后降低自然饱和度,参数及效果如下图。
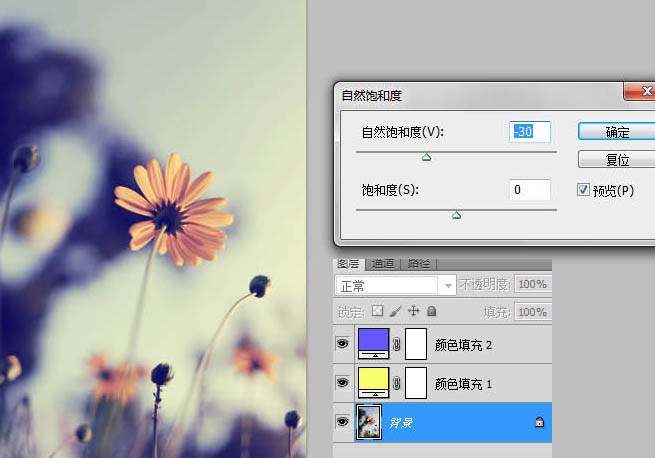
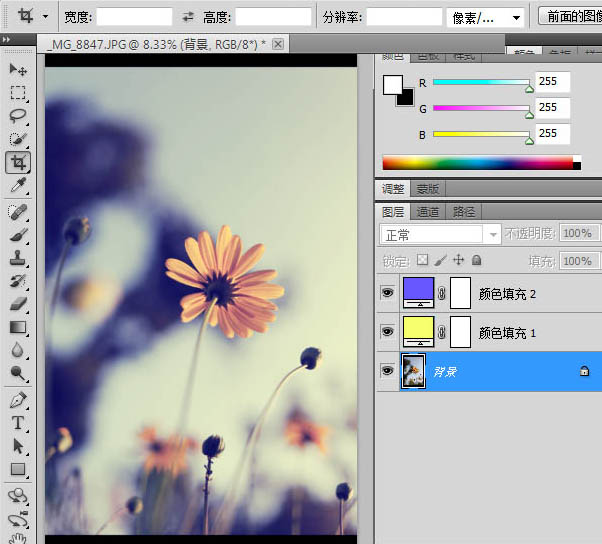
最终效果:

相关文章
标签:平面设计


