当前位置:首页 - photoshop教程 - 照片处理 - 正文
君子好学,自强不息!
原图

最终效果

1、打开素材,复制一层。选择菜单:图像 > 模式 > Lab模式,进入通道面板,选择a通道,按Ctrl + A 全选,按Ctrl + C 复制。选择b通道,按Ctrl + V 粘贴,如下图。
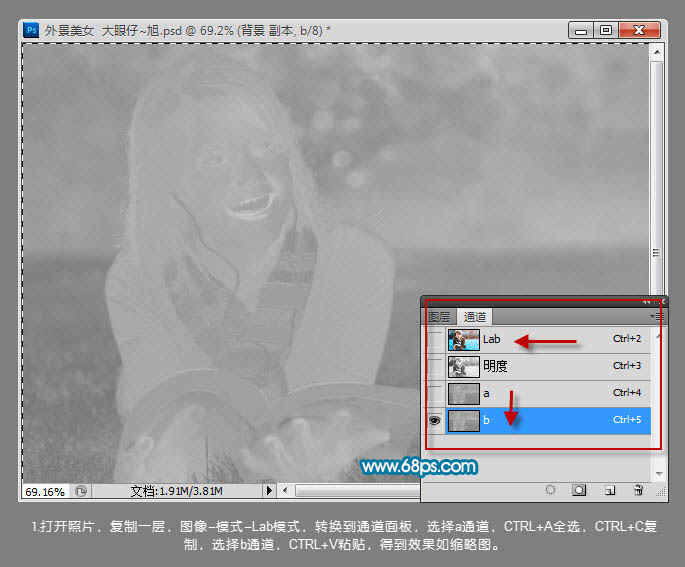
2、执行:图像 > 模式 > RGB模式,选择不合拼,效果如下图。
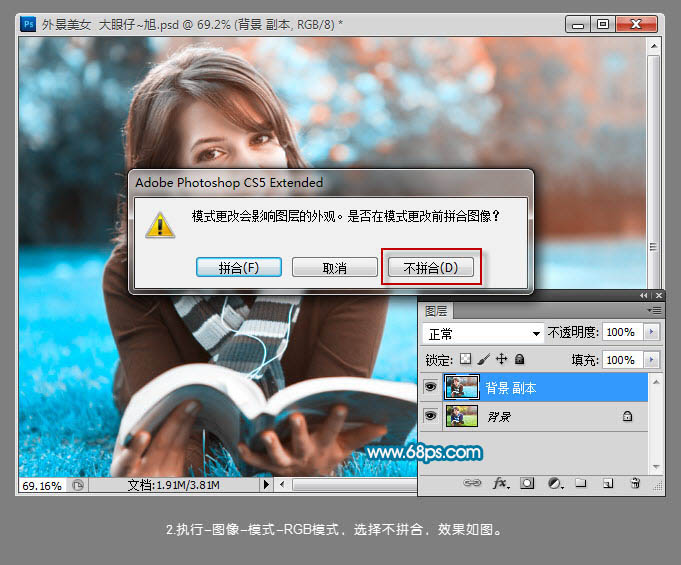
3、创建可选颜色调整图层,选择黄色对人物肤色进行调整,参数及效果如下图。
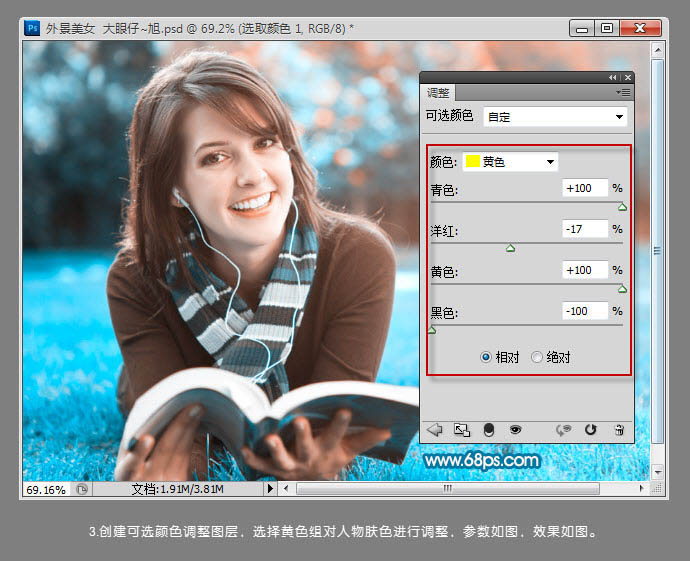
4、创建可选颜色调整图层,选择青色对图片中的草地部分进行调整,参数及效果如下图。

5、创建曲线调整图层,为照片增加蓝色调,使地面与人物的色调进行柔和过渡,参数及效果如下图。

6、新建空白图层,并盖印图层。执行:图像 > 调整 > 色调均化,确定后把图层混合模式改为“柔光”,图层不透明度改为:40%,这一步是调整照片中的色调浓度及色彩明暗对比。
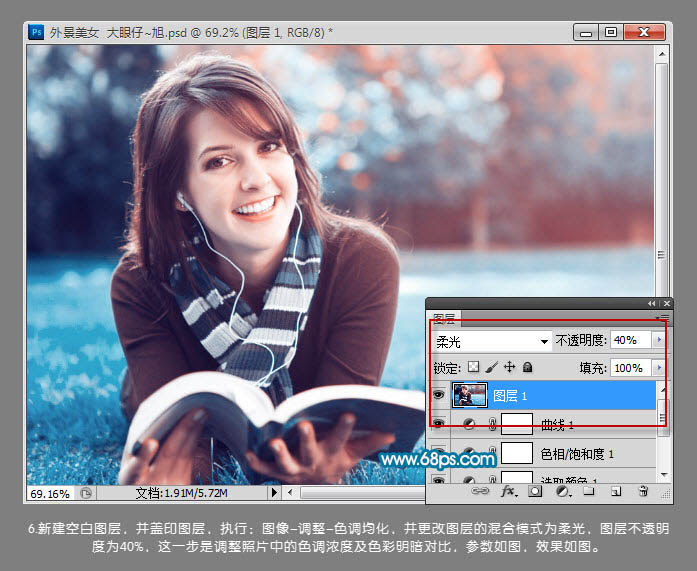
7、创建可选颜色调整图层,选择红色调整,参数设置如下图。这一步是对照片中的人物手部色彩调整。
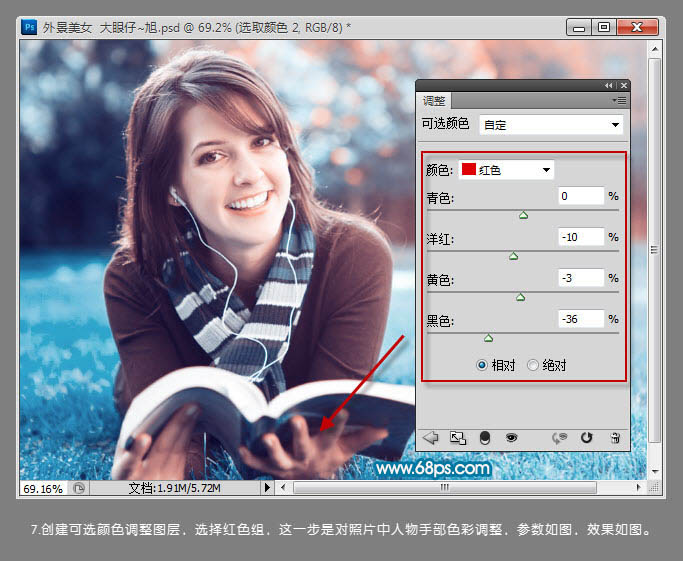
8、创建自然饱和度调整图层,增加自然饱和度,使照片色彩看起来更加有层次感。
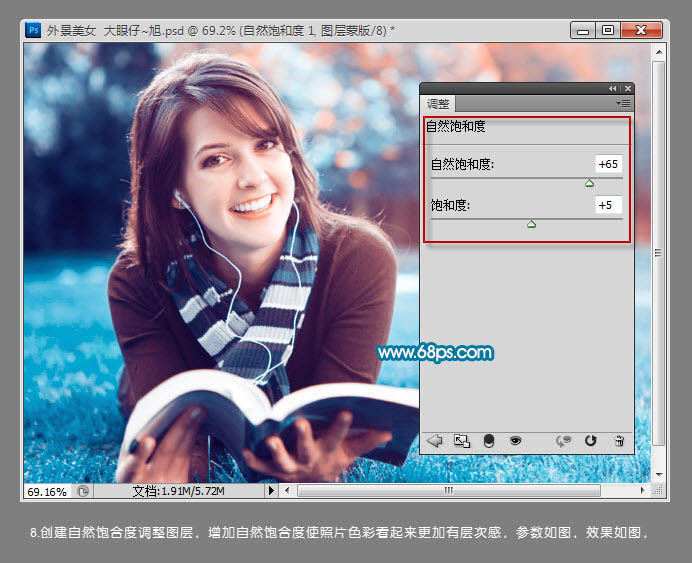
9、最后修饰细节,对照片进行清晰锐化处理。
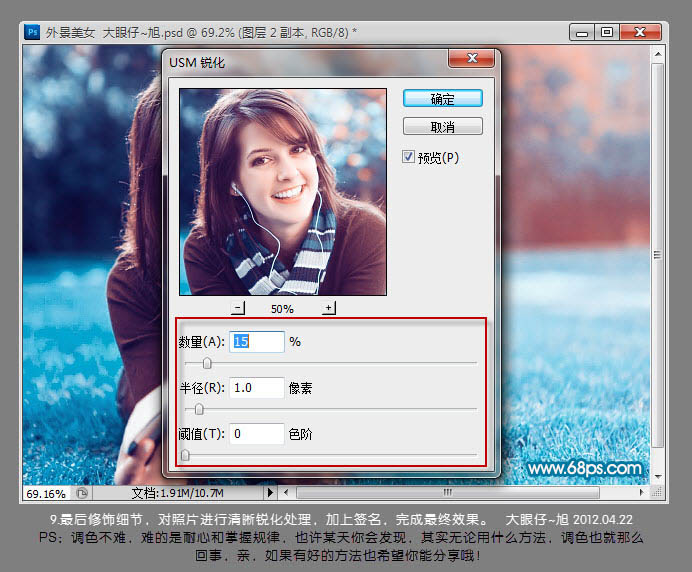
加上签名,完成最终效果。

相关文章
标签:平面设计


