当前位置:首页 - photoshop教程 - 照片处理 - 正文
君子好学,自强不息!
原图

最终效果

1、打开原图素材,创建可选颜色调整图层,对黄、绿、黑进行调整,参数设置如图1 – 3,效果如图4。这一步把背景绿色稍微调嫩一点。

<图1>
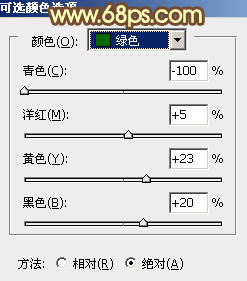
<图2>
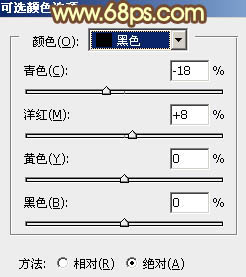
<图3>

<图4>
2、创建曲线调整图层,对蓝色进行调整,参数设置如图5,效果如图6。这一步给图片的高光部分增加一些淡黄色。
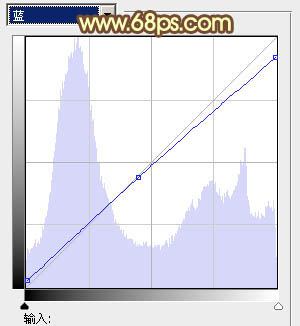
<图5>

<图6>
3、创建色彩平衡调整图层,对阴影,高光进行调整,参数设置如图7,8,效果如图9。这一步加强高光部分的颜色,突出背景绿色。
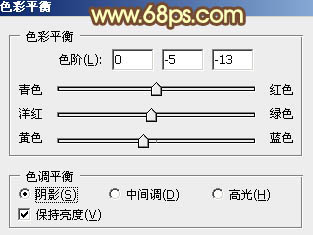
<图7>

<图8>

<图9>
4、再创建可选颜色调整图层,对黄、绿、黑进行调整,参数设置如图10 – 12,效果如图13。这一步把背景背景的暗绿色调鲜艳一点。

<图10>

<图11>

<图12>

<图13>
5、按Ctrl + J 把当前可选颜色调整图层复制一层,不透明度改为:20%,效果如下图。

<图14>
6、经过前面的几步处理,图片背景颜色比较合适了,不过人物部分有点偏色,还选哟简单修复一下。
把背景图层复制一层,按Ctrl + Shift + ] 置顶,按住Alt键添加图层蒙版,用白色画笔把人物部分擦出来,如下图。

<图15>
7、调出当前图层蒙版选区,创建可选颜色调整图层,对红、黄、白进行调整,参数设置如图16 – 18,效果如图19。这一步把人物肤色稍微调红润一点。

<图16>

<图17>
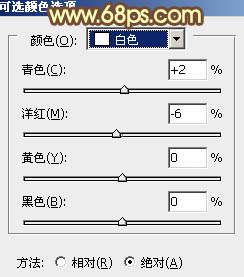
<图18>

<图19>
8、调出当前图层蒙版选区,创建曲线调整图层,对RGB,红进行调整,参数设置如图20,21。效果如图22。这一步把人物部分稍微调亮。
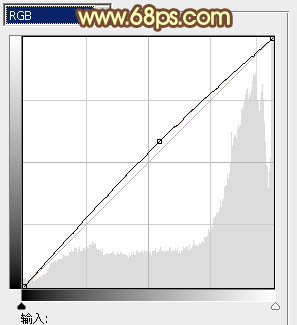
<图20>
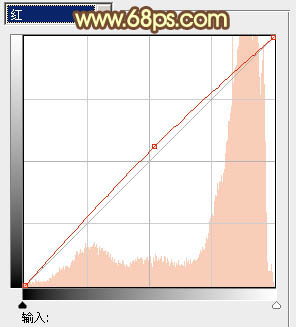
<图21>

<图22>
9、新建一个图层,按Ctrl + Alt + Shift + E 盖印图层。简单给人物磨一下皮,效果如下图。

<图23>
10、创建可选颜色调整图层,微调一下背景及人物肤色颜色,数值自定,大致效果如下图。

<图24>
11、新建一个图层,填充黄绿色,混合模式改为“滤色”,按住Alt键添加图层蒙版,用白色画笔把左上角部分擦出来,效果如下图。这一步给图片增加高光。

<图25>
最后微调一下细节和颜色,完成最终效果。



