当前位置:首页 - photoshop教程 - 照片处理 - 正文
君子好学,自强不息!
原图

最终效果

1、原片比较灰,不过自动对比一下就可以了。按Ctrl + Shift + Alt + L 自动对比度。


2、创建色阶调整图层,参数设置如下图。
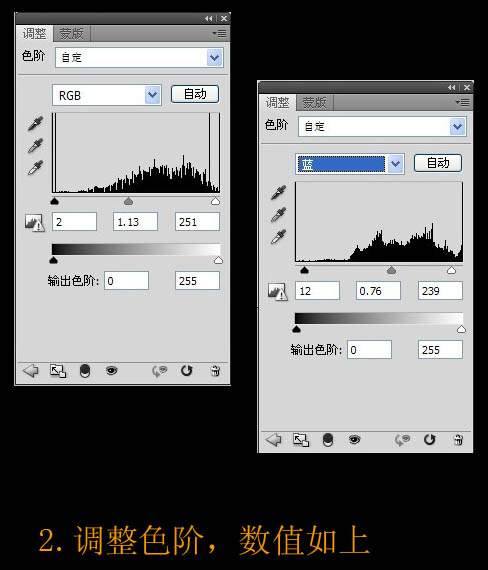
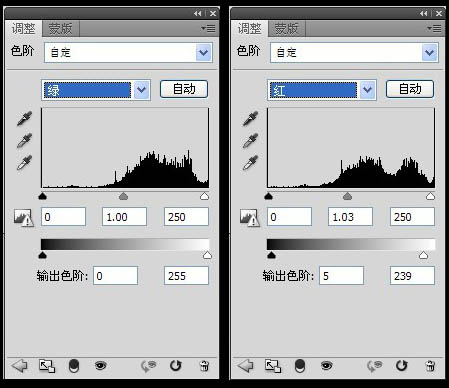
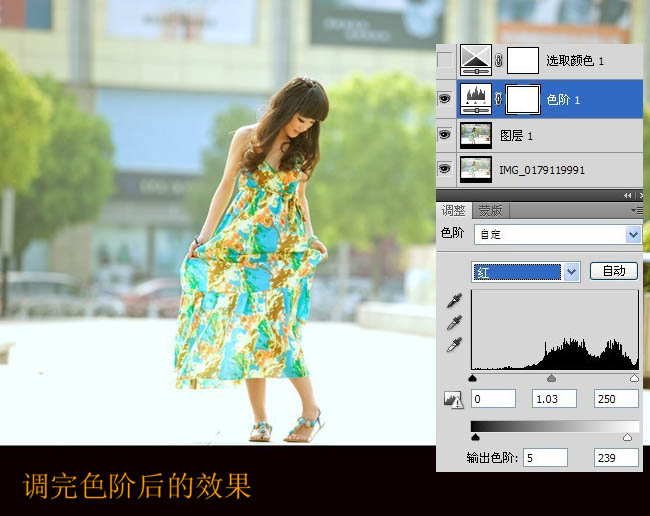
3、创建可选颜色调整图层,参数设置如下图。

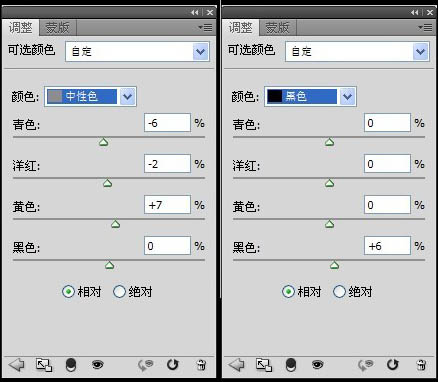
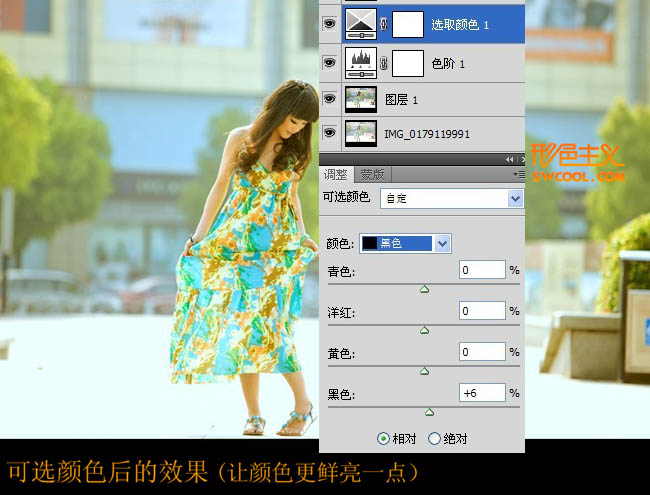
4、创建曲线调整图层,参数设置如下图。
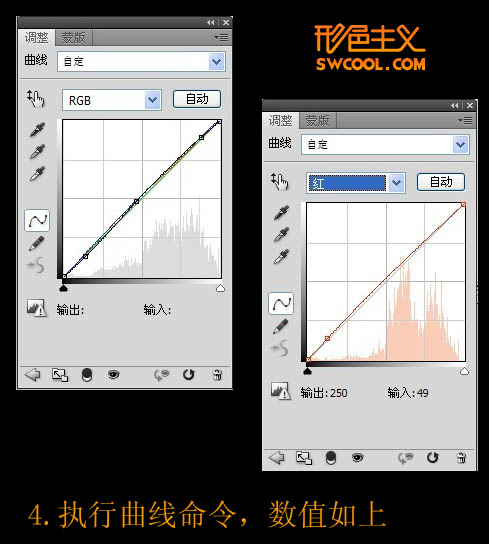
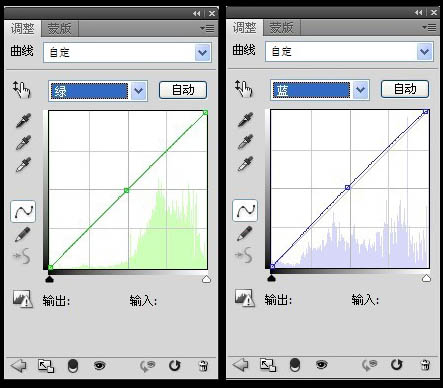
曲线后的效果去灰,让颜色看起来更通透。

最后一步,盖印图层。用加深,减淡工具对画面局部加深减淡。减淡工具用高光模式,加深工具用中间调模式,加强画面层次感。

最后稍微锐化一下,加上装饰文字,完成最终效果。

相关文章
标签:平面设计


