当前位置:首页 - photoshop教程 - 照片处理 - 正文
君子好学,自强不息!
原图

最终效果

1、打开素材图片,按Ctrl + J 复制一层,设置图层的混合模式为“柔光”,图层不透明度改为:60%,如下图。

2、创建可选颜色调整图层,对黄色进行调整,参数及效果如下图。
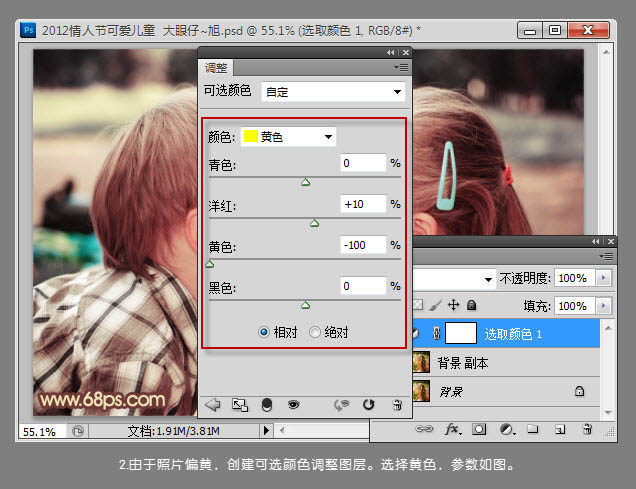

3、由于调整后的人物偏红,所以继续调整可选颜色,选择红色,参数及效果如下图。
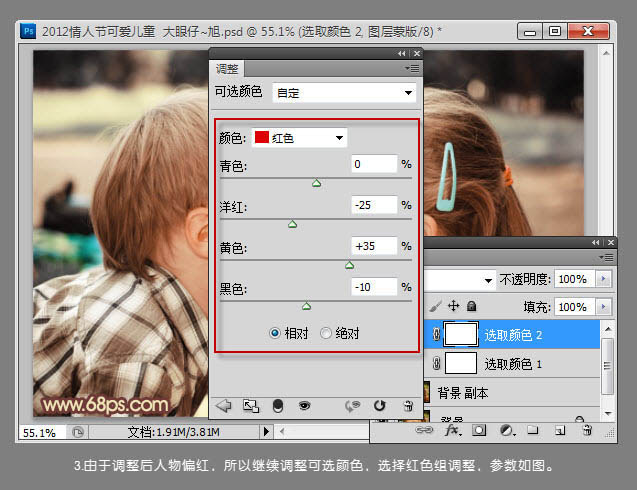

4、由于照片偏暗,再创建曲线调整图层,稍微提亮照片的亮度,并使用渐变工具在曲线调整蒙版中拉出黑白径向渐变,这一步为了使照片中心明亮,四周渐变变暗,如下图。
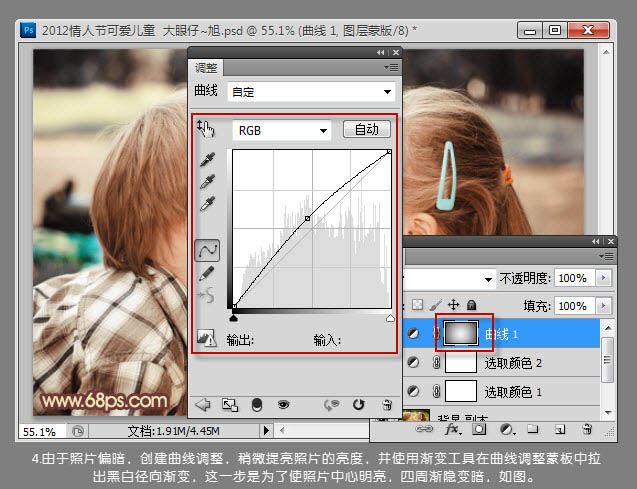

5、再次创建可选颜色调整图层,选择中性色,对照片的整体色调进行调整,参数及效果如下图。
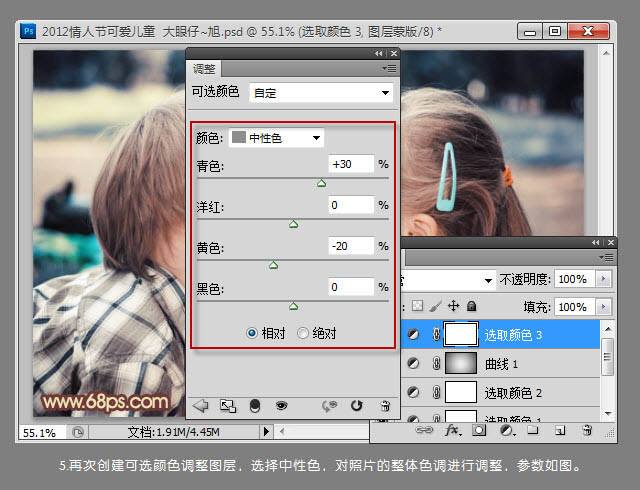

6、色调已基本出来,再次创建曲线调整图层,选择蓝色通道,为照片的暗部增加点蓝色,如下图。
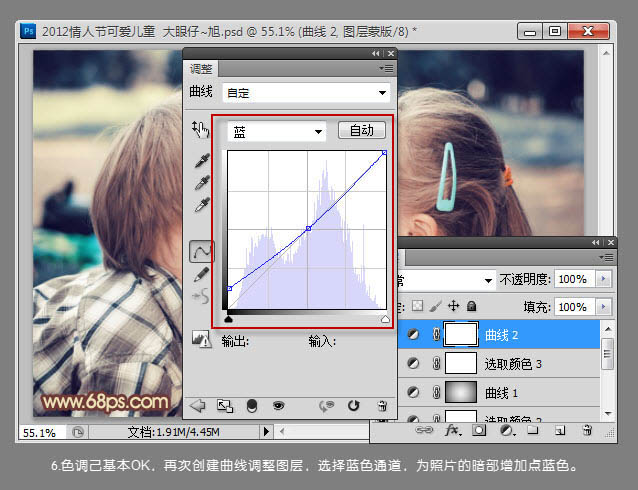

7、新建一个图层,较暗Ctrl + Alt + Shift + E 盖印图层,执行:滤镜 > 锐化 > USM锐化,参数设置如下图。
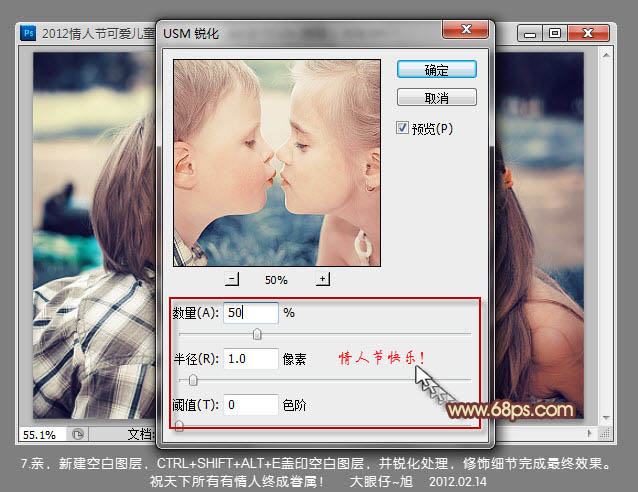
最后修饰下细节,完成最终效果:

相关文章
标签:平面设计


