当前位置:首页 - photoshop教程 - 照片处理 - 正文
君子好学,自强不息!
原图

最终效果

1、先在RAW中打开素材图片,稍微调整一下颜色,参数及效果如下图。CS5自带有这款插件,没有的需要去网上下载并安装。
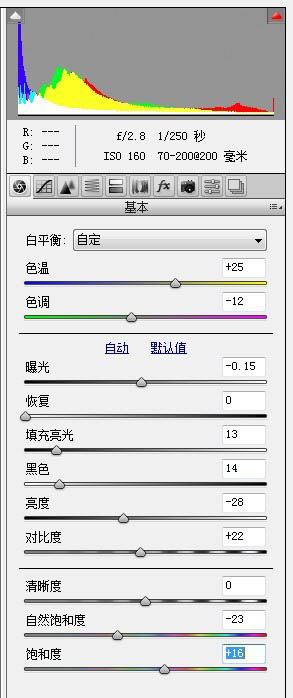

2、创建可选颜色调整图层,对红、黄、绿、中性、黑进行调整,参数及效果如下图。
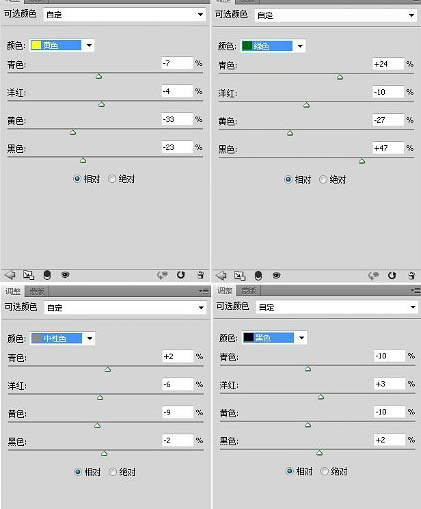
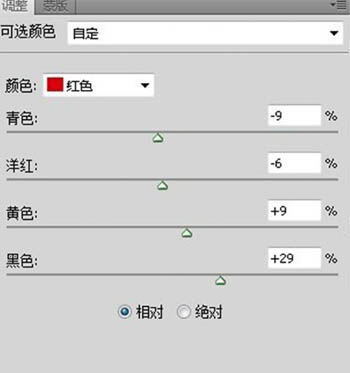

3、再创建可选颜色调整图层,对黄色进行调整,参数及效果如下图。
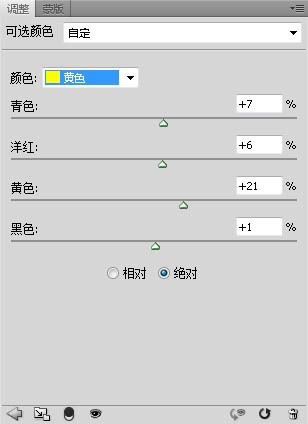

4、创建色彩平衡调整图层,对阴影、中间调、高光进行调整,参数及效果如下图。
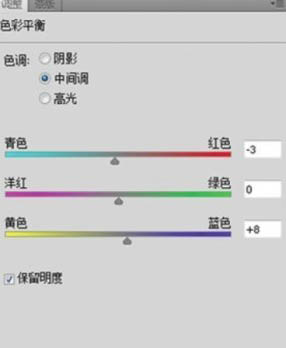
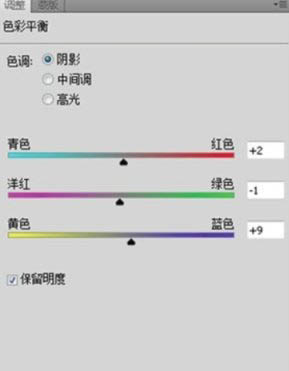
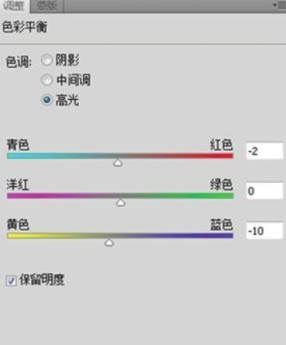

5、创建通道混合器调整图层,对蓝色进行调整,参数及效果如下图。
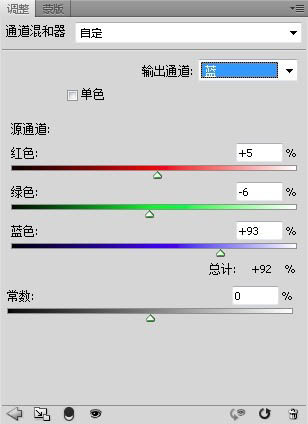

6、调出高光选区,按Ctrl + Shift + I 反选。新建一个图层填充黄褐色:#5f4506,确定后适当降低图层不透明度,效果如下图。
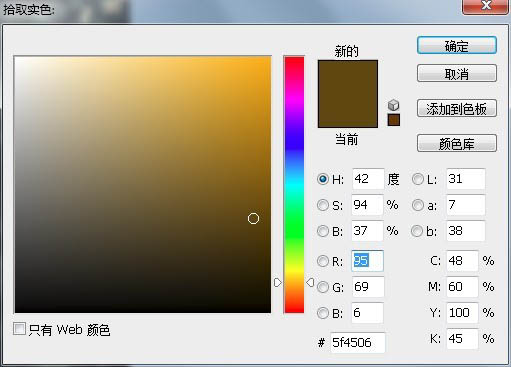
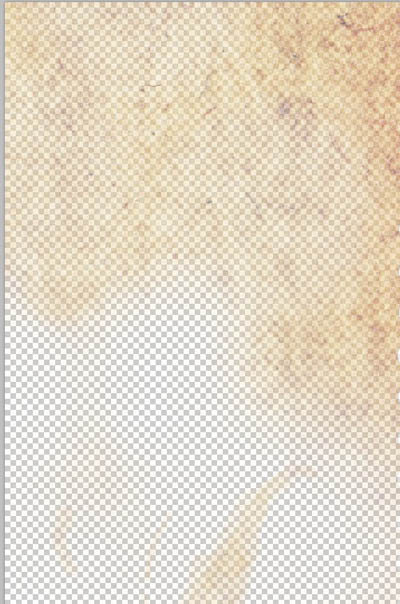

7、创建色相/饱和度调整图层,对黄色进行调整,参数及效果如下图。
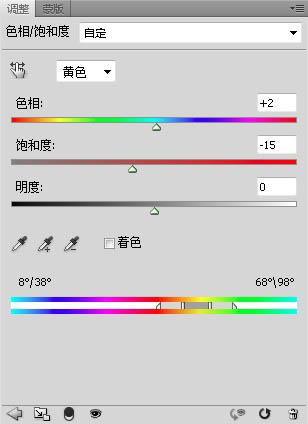

8、创建亮度/对比度调整图层,参数及效果如下图。


最终效果:

相关文章
标签:平面设计


