当前位置:首页 - photoshop教程 - 照片处理 - 正文
君子好学,自强不息!
原图

最终效果

1、打开原图素材,按Ctrl + J 复制一层,创建色阶调整图层,参数设置如下图,这一步去除照片的灰色。
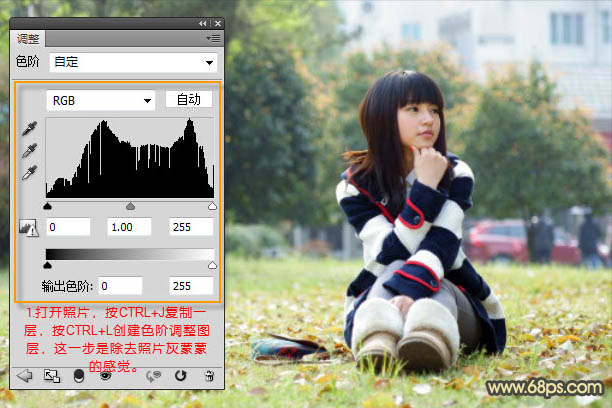
2、创建可选颜色调整图层对黄、绿、青进行调整,参数设置如下图。
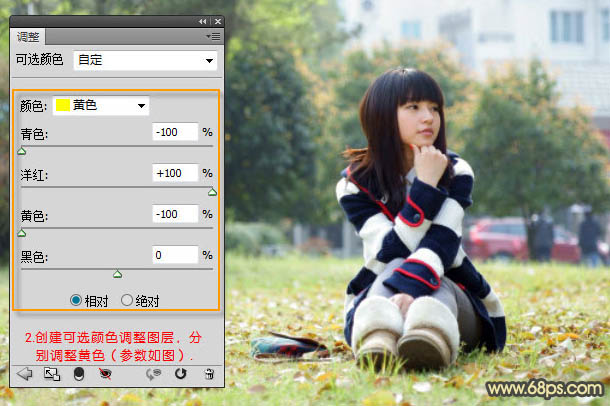
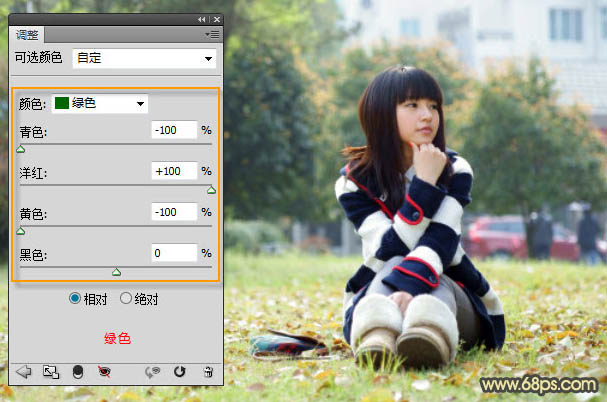

3、再次创建可选颜色调整图层,对红色进行调整,参数设置如下图。确定后用黑色画笔把人物部分擦出来。

4、创建可选颜色调整图层,对红色进行调整,参数设置如下图。这一步调整人物肤色以及加强背景色。

5、创建色相/饱和度调整图层,参数设置如下图。
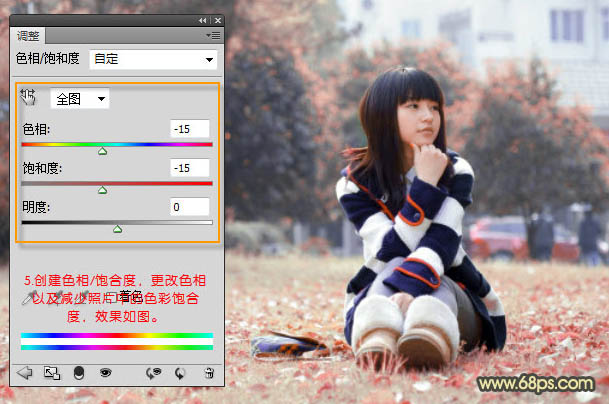
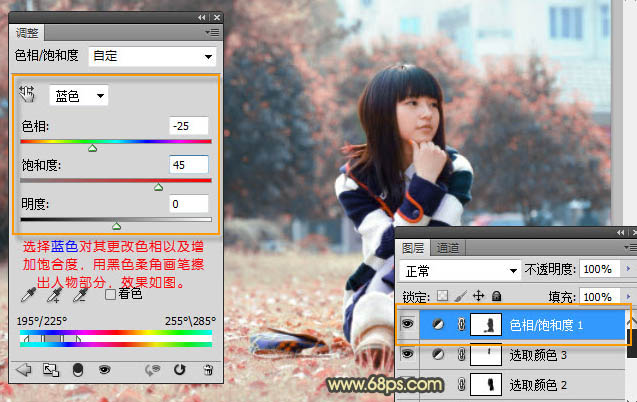
6、新建一个图层,按Ctrl + Alt + Shift + E 盖印图层。按Ctrl + J 把盖印图层复制一层。执行:图像 > 调整 > 变化,参数设置如下图,确定后把图层不透明度改为:50%。


7、新建一个图层,按Ctrl + Alt + 2 调出高光选区,新建一个图层填充黄色,效果如下图。
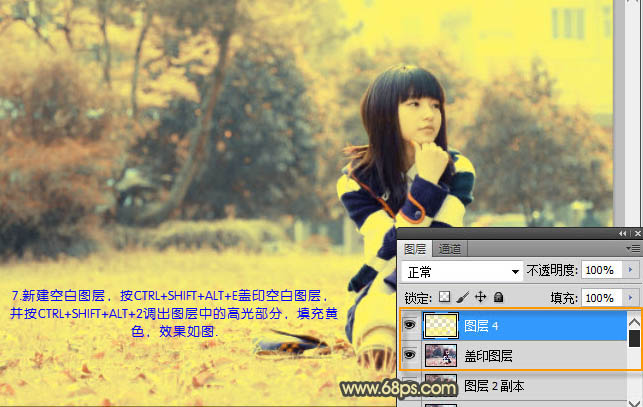
8、创建可选颜色调整图层,对黄色进行调整,参数设置如下图。

9、创建亮度/对比度调整图层,参数设置如下图。

10、新建一个图层,填充黑色,添加图层蒙版,用黑色画笔擦去不需要的部分,简单加上暗角,效果如下图。

11、再次调整亮度/对比度调整图层,微调数值,如下图。
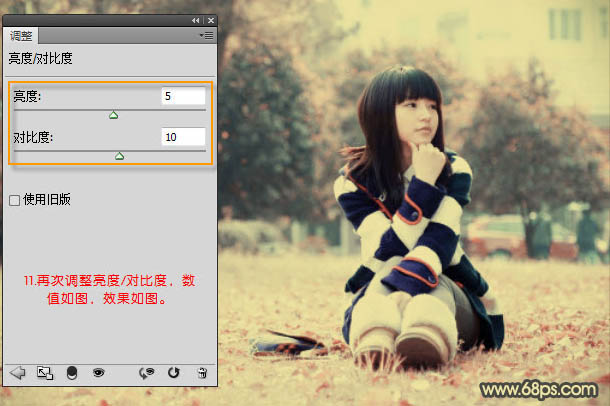
12、最后新建一个图层,盖印图层,适当锐化一下,完成最终效果。
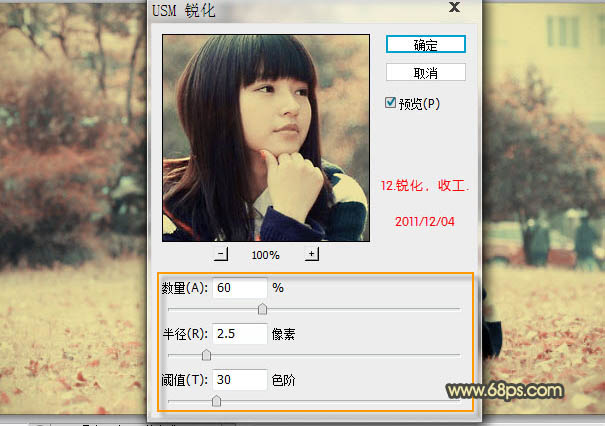
最终效果:

相关文章
标签:平面设计


