当前位置:首页 - photoshop教程 - 照片处理 - 正文
君子好学,自强不息!
原图

最终效果

1、打开素材,复制图层,用仿制图章修饰一下脸上,液化下人物的脸型。

2、创建色相饱和度调整层,增加饱和度+31。

3、创建可选颜色调整层,调整参数如下。
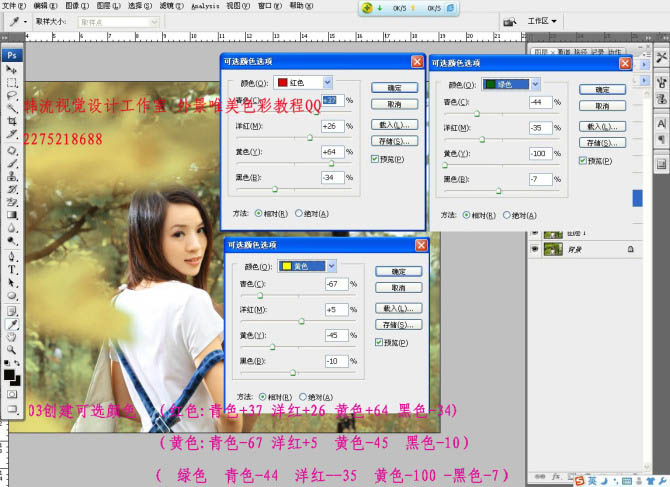
4、建渐变映射调整层,选黑白渐变。
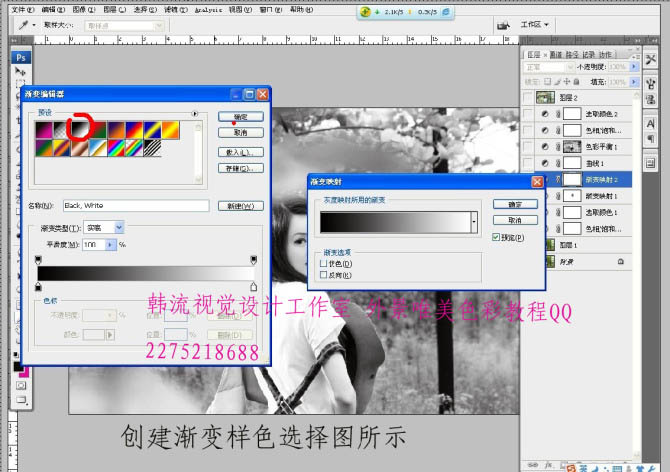
5、将渐变映射层不透明度设为49%,用黑色画笔,画笔不透明度20%,流量50%,在蒙版里擦出人物的皮肤。

6、建曲线调整层,调整如下。
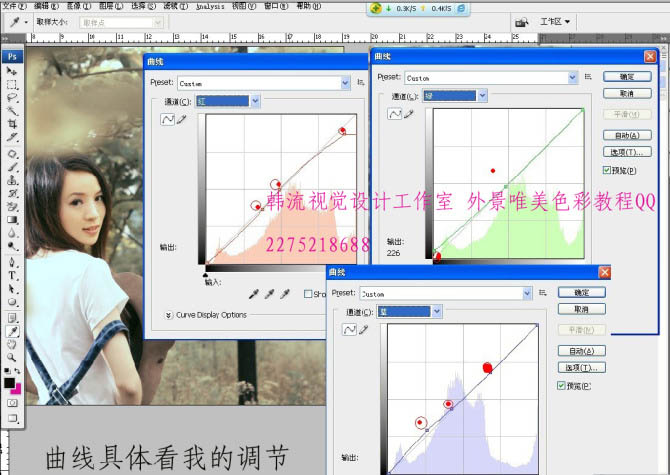
7、Ctrl+Alt+Shift+~选出高光区域,反选,创建色彩平衡调整层,如下。
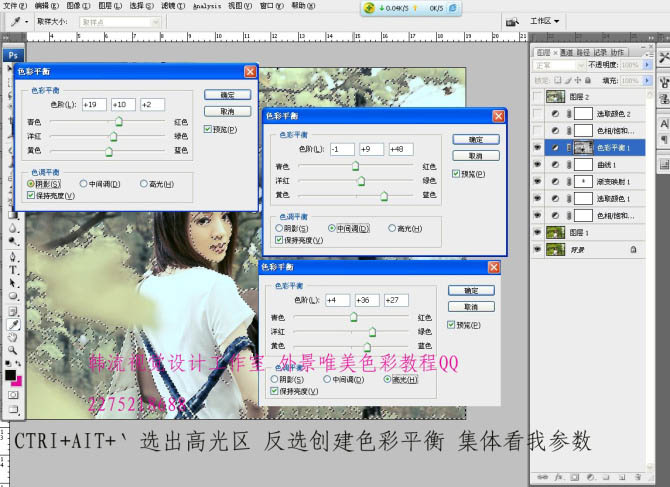
8、再建色相饱和度调整层,选红色,色相+5,饱和度+12,明度-1。
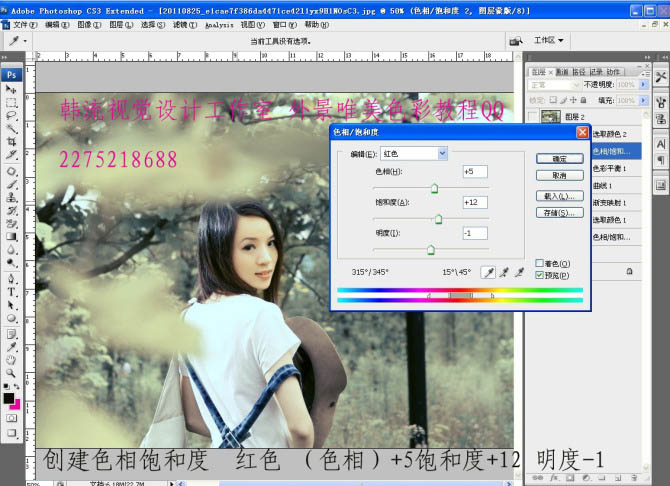
9、创建可选颜色层,调整黄色和绿色,参数如下。
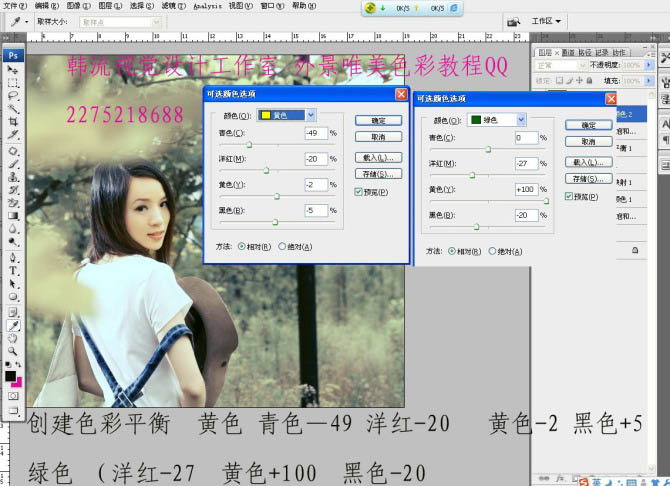
10、最后盖印图层,锐化图像,完成最后效果。

最后效果:

相关文章
标签:平面设计


