当前位置:首页 - photoshop教程 - 照片处理 - 正文
君子好学,自强不息!
原图

最终效果

1、打开原图素材,按Ctrl + J 把背景图层复制一层,简单的给人物磨一下皮,大致效果如下图。

<图1>
2、创建可选颜色调整图层,对黄、绿、白、中性色进行调整,参数设置如图2 – 5,效果如图6。这一步把背景绿色转为青色,黄绿色转为橙色。

<图2>
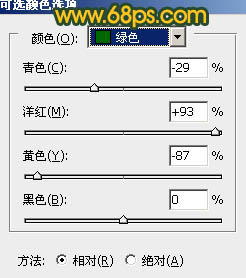
<图3>
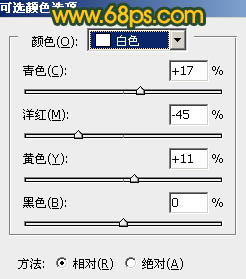
<图4>
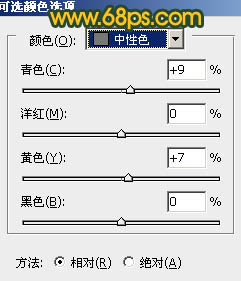
<图5>

<图6>
3、创建曲线调整图层,对红,蓝进行调整,参数设置如图7,8,效果如图9。这一步增加图片的青色和红色。
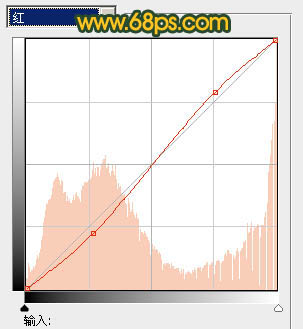
<图7>
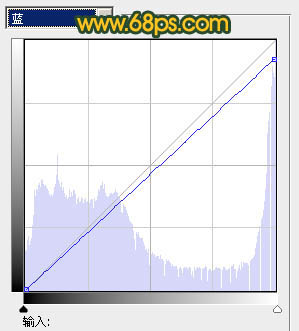
<图8>

<图9>
4、创建色彩平衡调整图层,对阴影,高光进行调整,参数设置如图10,11,效果如图12。这一步加强图层的层次感。

<图10>
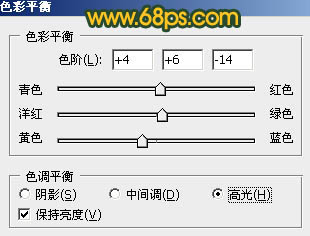
<图11>

<图12>
5、新建一个图层,填充橙黄色:#F9A40F,混合模式改为“滤色”,按住Alt键添加图层蒙版,用白色画笔把右上角部分擦出来,效果如下图。

<图13>
6、创建可选颜色调整图层,对黄色,白色进行调整,参数设置如图14,15,效果如图16。这一步增加图片的暖色和亮度。
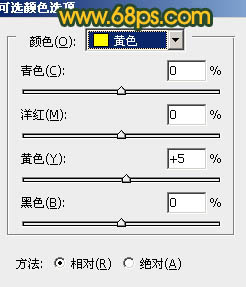
<图14>
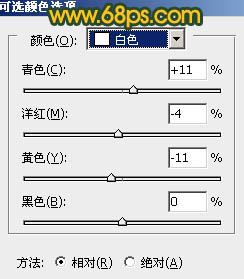
<图15>

<图16>
7、按Ctrl + Alt + ~ 调出高光选区,新建一个图层填充橙黄色:#F9A40F,混合模式改为“色相”,不透明度改为:20%,效果如下图。

<图17>
8、创建可选颜色调整图层,对白色,黑色进行调整,参数设置如图18,19,效果如图20。这一步微调高光和暗部颜色。
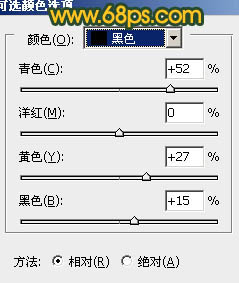
<图18>
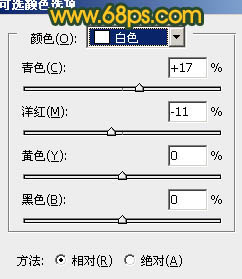
<图19>

<图20>
9、把背景图层复制一层,按Ctrl + Shift + ] 置顶,按Ctrl + Shift + U 去色,混合模式改为“正片叠底”,不透明度改为: 60%,按住Alt键添加图层蒙版,用白色画笔把人物衣服部分擦出来,增加细节,效果如下图。

<图21>
最后适当把图层柔化处理,再微调一下整体颜色,完成最终效果。



